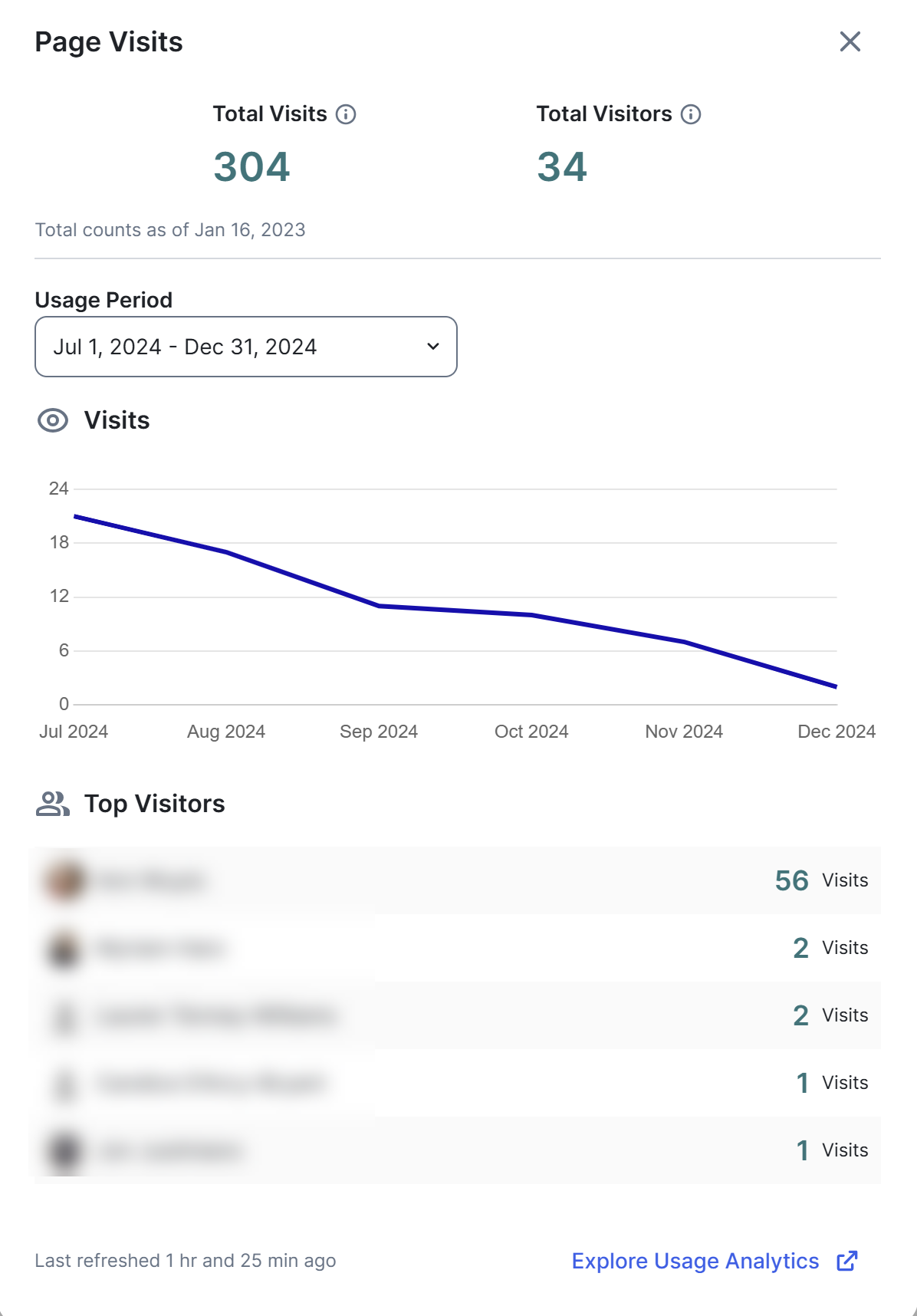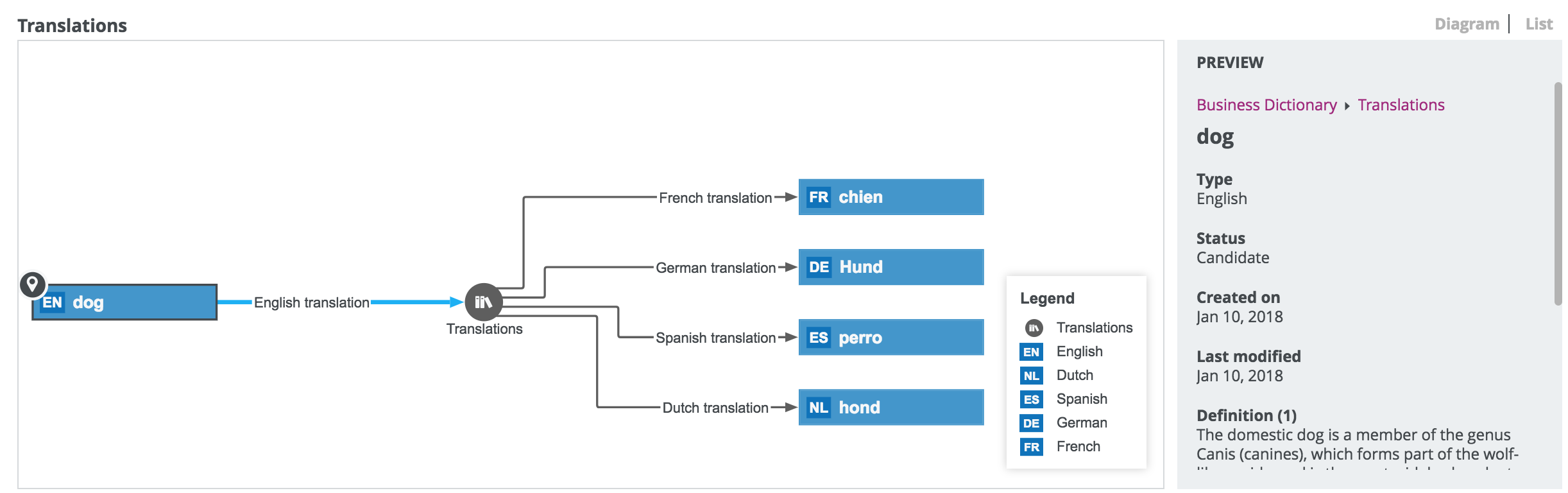Choose an option below to explore the documentation for the latest user interface (UI) or the classic UI.
About assets
An asset is a resource that is stored and managed in Collibra and owned or controlled by you. It is a fundamental building block used to capture information through added characteristics. An asset is represented by an asset page, which contains information about the asset.
An asset page provides an overview of information about an asset, based on the assignment of its asset type. The assignment determines which and how many elements are added to the asset page by default. For example, the attribute Technical Data Type is relevant for a Column asset but not for a Business Term asset. Therefore, this attribute is assigned to Column assets and not to Business Terms.
Asset page overview
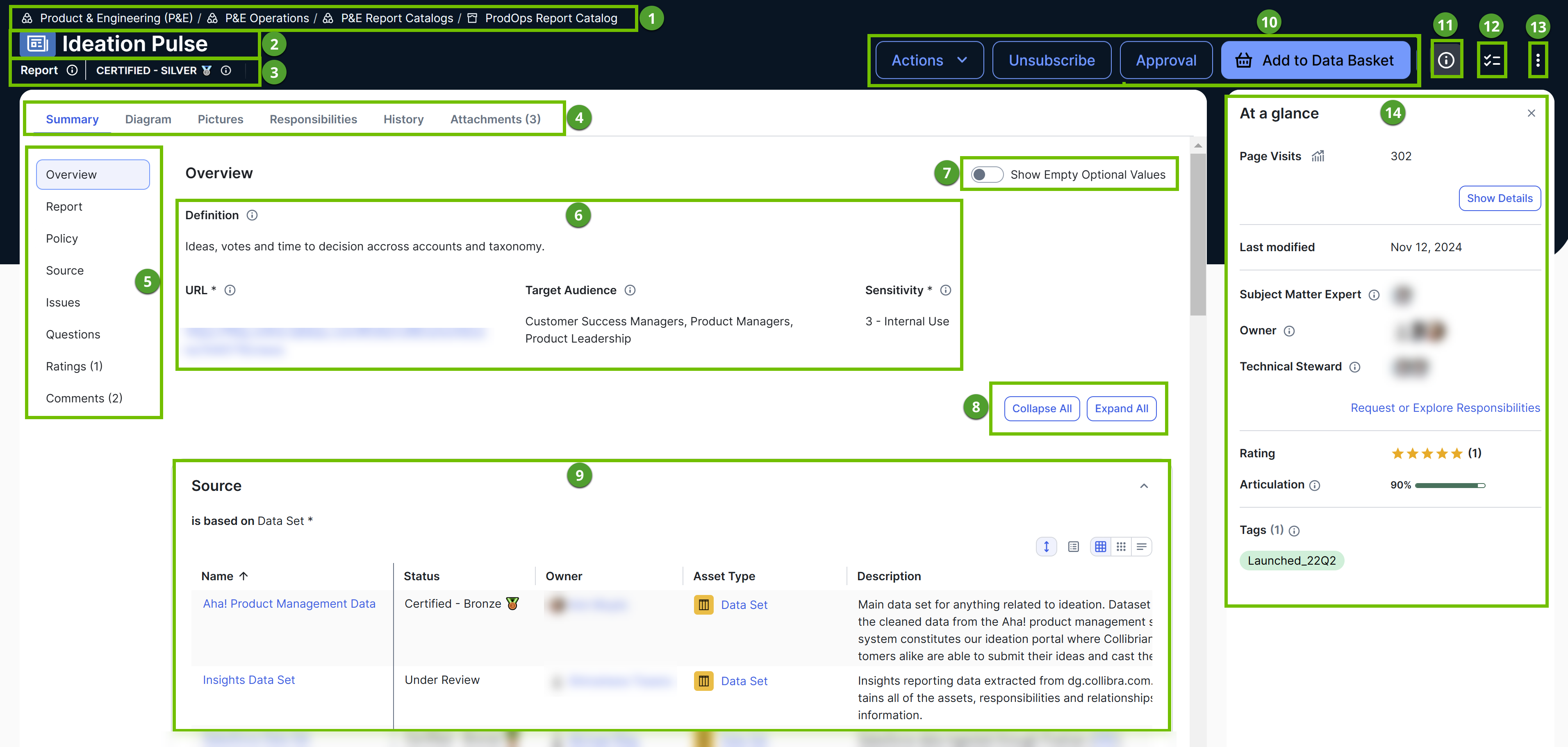
| Number | Section | Description |
|---|---|---|

|
Breadcrumbs |
Navigation path of the current You can use this to navigate to other resources or confirm you have the correct asset open. |

|
Asset type representation and asset name |
Icon or abbreviation of the |

|
Asset type and asset status |
Asset type of the asset, followed by the status of the asset. |

|
Tab bar
|
Horizontal tabs that allow you to navigate to specific sections on the asset page. These tabs vary from one asset to another depending on the asset type and your permissions. The following list includes some of the tabs.
Summary
The Summary tab is available for every asset type and shows information such as the description, asset relations, and descriptive statistics of the asset. The left pane shows the sections available on the tab. The characteristics shown on the tab depend on the asset type. For example, Column assets have descriptive statistic sections, whereas other assets might not. The left pane shows the sections available on the tab.
Sample Data
The Sample Data tab shows a small subset of data to help you determine if you have found the right assets for your work.
Technical Lineage
The Technical Lineage tab shows a detailed chart depicting how data transforms and flows from source to destination.
Quality
The Quality tab shows results of the Data Quality rules set by your organization's Data Quality stewards.
Responsibilities
The Responsibilities tab shows the users or user groups assigned to a resource role for the asset.
Attachments
The Attachments tab allows you to add images, reference material, or other files relevant to the asset. |

|
Left pane |
Vertical tabs that allow you to navigate to specific sections within the Summary tab without scrolling. Note The availability of the sections in the left pane depends on the asset type's configuration.
|

|
Attributes |
Information about the asset.
Show more information
An attribute is a characteristic of an asset that provides information about the asset. The format of this information depends on the attribute kind.
|

|
Show Empty Optional Values |
Switching on this option additionally shows attributes, relations, and complex relations that don't contain any value. |
|
|
Collapse All or Expand All |
Collapses or expands all attributes, relations, and complex relations. |
|
|
Relation |
Relations of the same type associated with the asset. You can view these relations as a table or as a set of tiles and also customize them. |

|
Action buttons | Actions you can perform on the asset. They are preconfigured for the asset type, and they depend on workflow configuration and your permissions. |

|
|
Shows or hides the At a glance sidebar. |
 |
|
Open tasks for the asset. |

|
|
Options to: |

|
At a glance sidebar |
High-level information about the asset, such as the following:
Tip Use the Show names switch to view the people's full names alongside their avatars. Collibra remembers your last selection—whether the switch was on or off—and preserves it.
Note
|
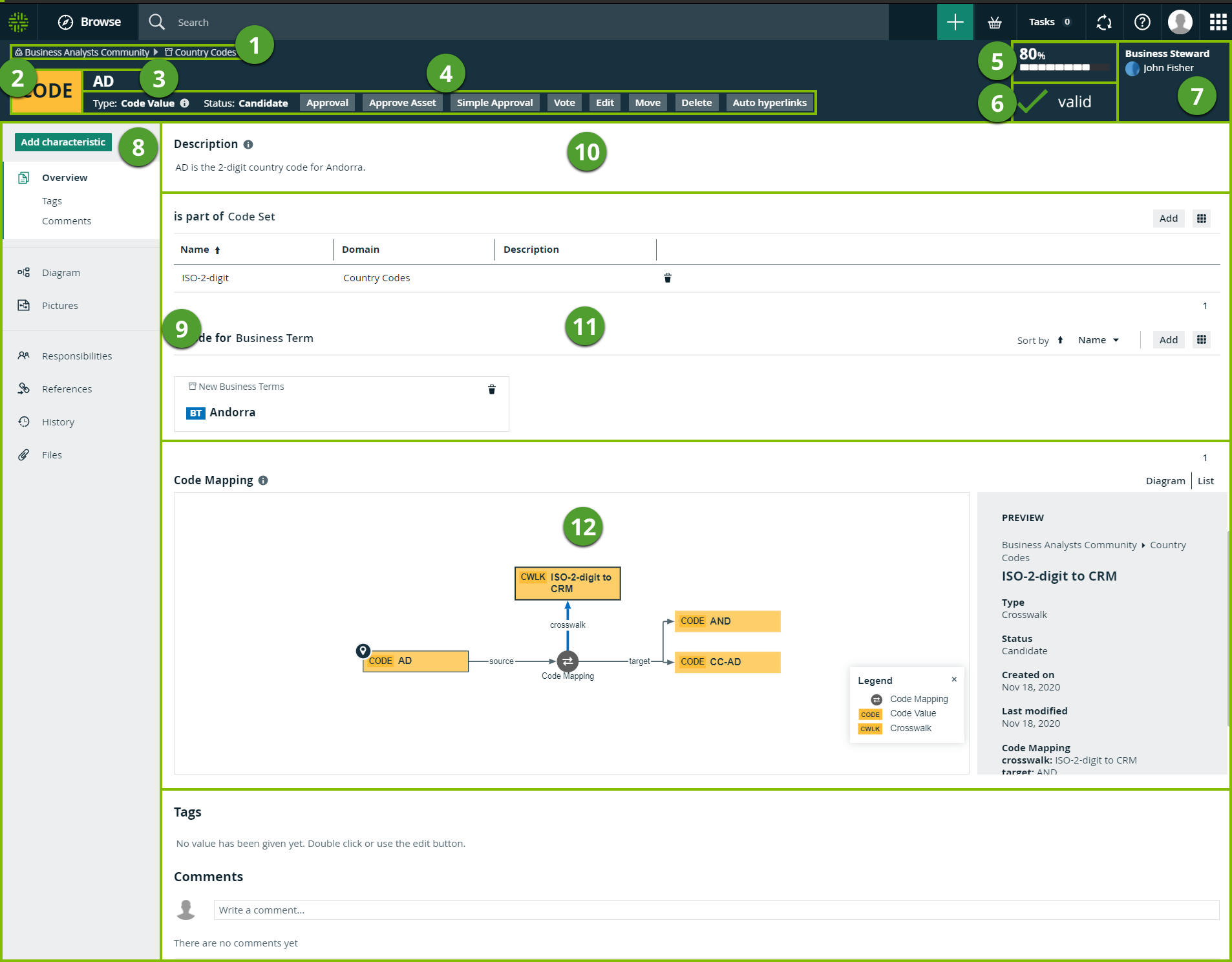
The asset title bar comprises numbers 1-7 from the image.
| Number | Section | Description | ||||||||||||
|---|---|---|---|---|---|---|---|---|---|---|---|---|---|---|

|
Breadcrumbs |
Navigation path of the current |
||||||||||||

|
Asset type representation |
Icon of the Tip You can edit how an asset type is represented. |
||||||||||||

|
Asset name |
The name of the |
||||||||||||

|
Resource toolbar |
Additional actions, such as editing the |
||||||||||||

|
Articulation score
|
The articulation score of the asset. Note If there are no articulation score rules assigned to the asset, the asset page does not show an articulation score. |
||||||||||||

|
Asset validation |
The validation result of the validation rules assigned to the asset. | ||||||||||||

|
Stewards |
The stewards of the You can see up to three stewards on the |
||||||||||||

|
Tab pane |
A collapsible pane that allows you to navigate to other pages of the
References tab
The References tab of an asset page shows a table that contains assets in which at least one string attribute or comment contains the name of the asset that you have currently opened. It shows the referenced assets only if the Enable hyperlinking setting on the service configuration page is enabled. By default, the table on the References tab shows the Asset, Reference Type, and Reference Value columns. You can, however, add more columns. The following table describes the columns that are available to be shown on the References tab.
|
||||||||||||
|
|
Editor |
The currently selected page, in this case the Overview page, contains all of the attributes If a certain attribute type has been assigned as mandatory for this asset type, this attribute is shown in the asset's Overview tab, even if no attribute value has been defined yet. |
||||||||||||
|
|
Attribute |
Note
|
||||||||||||
|
|
Relation |
Relations of the same type are shown in a list. You can show the list in different display modes: |
||||||||||||
|
|
Complex relation |
Complex relations of the same type can be shown in different ways:
|