Important This feature is available only in the latest UI.
You can customize the layout of asset pages for a specific asset type and assignment directly on the asset type page. The new layout is applied to the Summary tab of all the asset pages of that asset type and assignment, after you publish it.
When editing a layout, you can choose which sections, widgets, and characteristic types are shown on the Summary tab of the asset pages and in which order they are shown. You can also choose which roles (stewards responsible for the asset) are shown in the At a glance sidebar of the asset pages.
Best practices when editing a layout
Number of sections
We recommend keeping the number of sections in an asset page layout to seven or fewer.
While you can add unlimited sections to a layout, research shows that around seven or fewer sections are ideal. This number prevents overwhelming users and offers enough variety for comparison and selection.
If you find yourself with more than seven sections, consider reassessing how you are organizing the content. Engage with your intended audience to understand what they are looking for in a given type of asset. Additionally, evaluate whether the way you are presenting the content is the most efficient:
Could you use relations to refer users to other assets for further details?
Could you summarize the content better for certain audiences (assignments) using a description?
These considerations can help ensure that your asset pages remain user-friendly and effective.
Naming sections
To ensure that users can easily find and understand content, give clear and concise names to sections.
Privacy widget
If adding the Privacy widget, which is available for the Business Process asset type, place it in a section named Privacy or a similar title. The Privacy widget doesn’t have a default name, so placing it in a clearly labeled section helps users distinguish it from other content on the asset page.
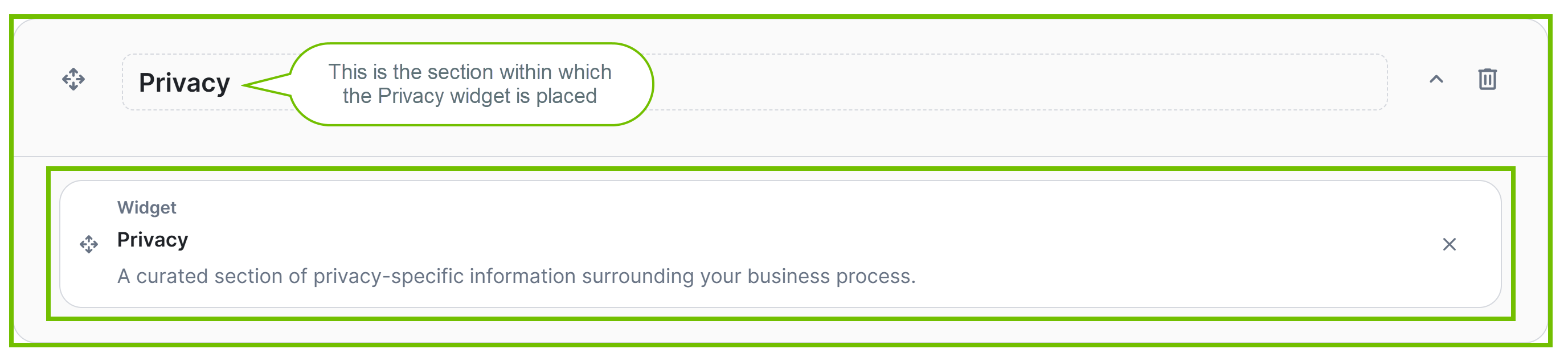
Organizing content
Consider the logic behind how sections are organized and the structure of the content within each section. You know best what your users are looking for and the most logical order for the content. If you don’t have this information, consult with those who will be using the layout.
Working on the same layout
There is no safeguard against simultaneous editing. This means that if someone else makes a change to the layout after you last edited it without publishing, your changes are lost. Therefore, consider collaborating with other editors to ensure that you both aren’t working on the same layout at the same time.
Prerequisites
- Characteristic types are added to the asset type.
- You have a global role with the Product Rights > System administration global permission.
Steps
- Open the asset type.
- In the left pane, click the relevant assignment, and then click Characteristics.
A table containing all the characteristic types assigned to the asset type is shown. - On the Characteristics tab, click Edit layout.
The Edit layout page opens. - Edit the layout.
Action Description Select the key roles you want to show in the At a glance sidebar of asset pages. Use the Role field in the left pane. Items (widgets and characteristic types) Add a characteristic type to the asset type. Click Add a Characteristic. Add an item to the layout. Drag the item from the left pane to the layout.
Tip Certain widgets can be configured using .
.Move or reposition an item. Use
 . Tip Two items in compact display mode can be placed next to each other using
. Tip Two items in compact display mode can be placed next to each other using .
.Remove an item. Use X.
Note Certain items can't be removed.
Edit a characteristic type. Use  .
.Change the display mode of a text attribute characteristic type from full width to compact or vice versa. Use
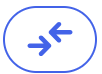 .
Tip Two items in compact display mode can be placed next to each other using
.
Tip Two items in compact display mode can be placed next to each other using .
.Sections Name a section. Click the current name, and then enter the new name. Move a section. Use  .
. Expand or collapse a section. Use the arrows in the section.
Note A section on an asset page is always shown expanded, regardless of how it is saved in the layout. The collapsed view of a section in a layout is intended only for easier navigation of the page as you edit the layout—it doesn't affect the actual asset pages.
Remove a section. Use  .
. - Click Publish.
Your changes are published and applied to all the asset pages of the asset type.
Your changes are saved.