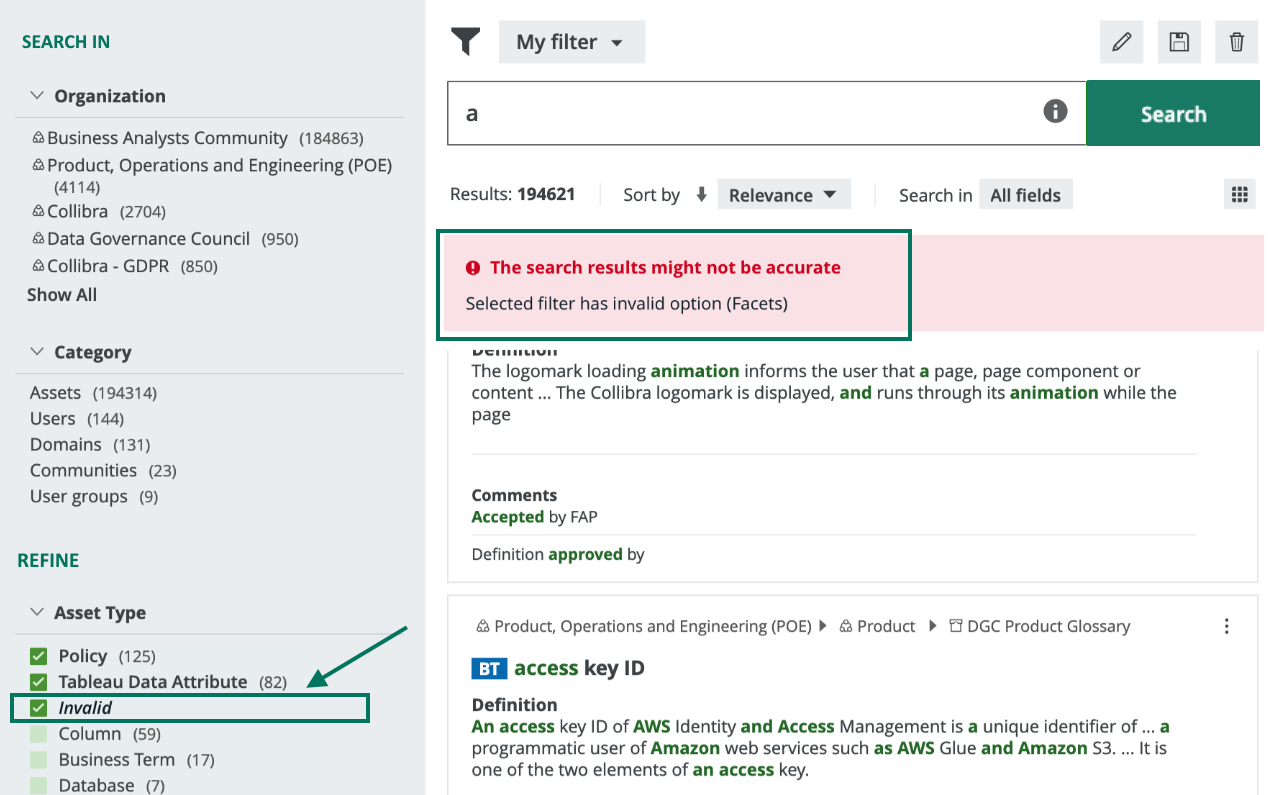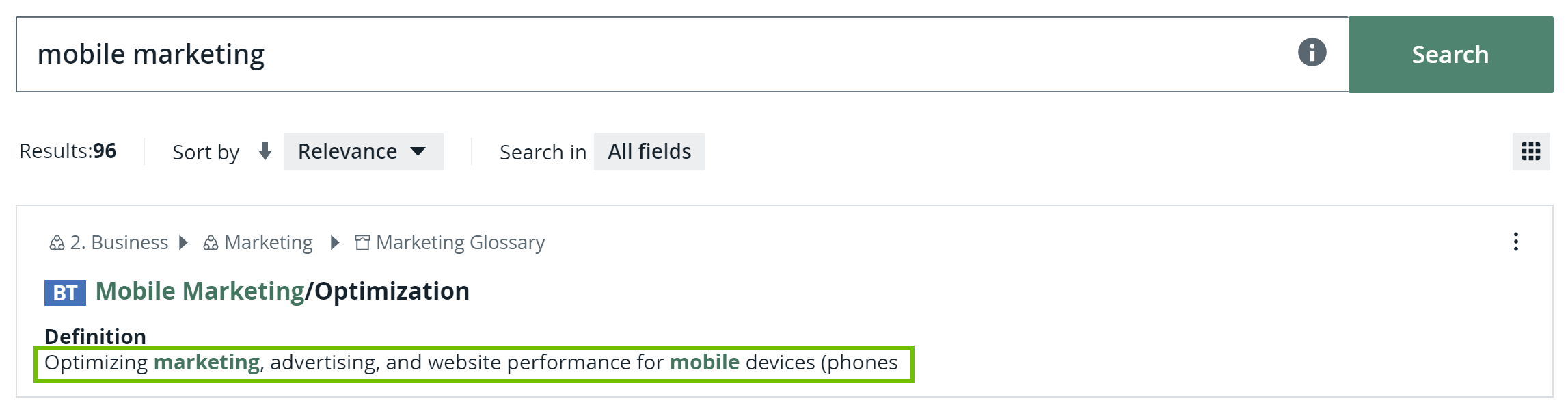The following table describes the various sections shown on a search page.
Choose an option below to explore the documentation for the latest user interface (UI) or the classic UI.
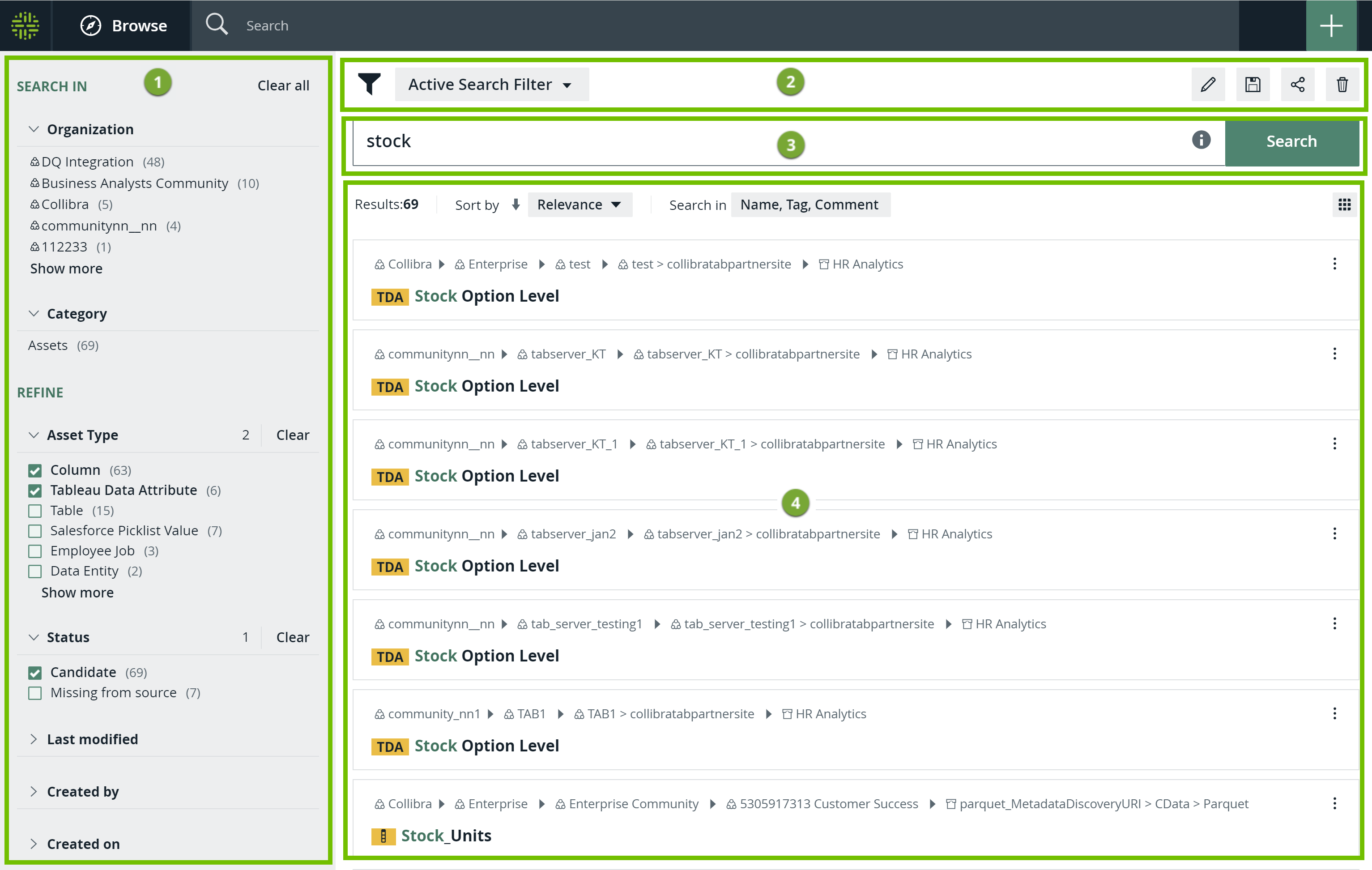
| No. | Section | Description |
|---|---|---|
| 1 | Facet pane |
A dynamically generated collection of facets that enables you to:
Note The facet pane is shown only if a search produces results. |
|
2 |
Search filters |
A drop-down list of all your saved search filters, with the name of the currently applied filter shown. By default, no search filter is applied. The following icon buttons are available:
|
| 3 | Search input field |
Shows your search text. You can edit your search text here. For examples of how wildcards and symbols work in your search text, click |
| 4 | Search results |
Shows the following:
Tip
Note If the text in a field is long, the text is shortened when shown in the search results. For example, in the following image, the highlighted definition in the search result shows only a part of the full definition.
|
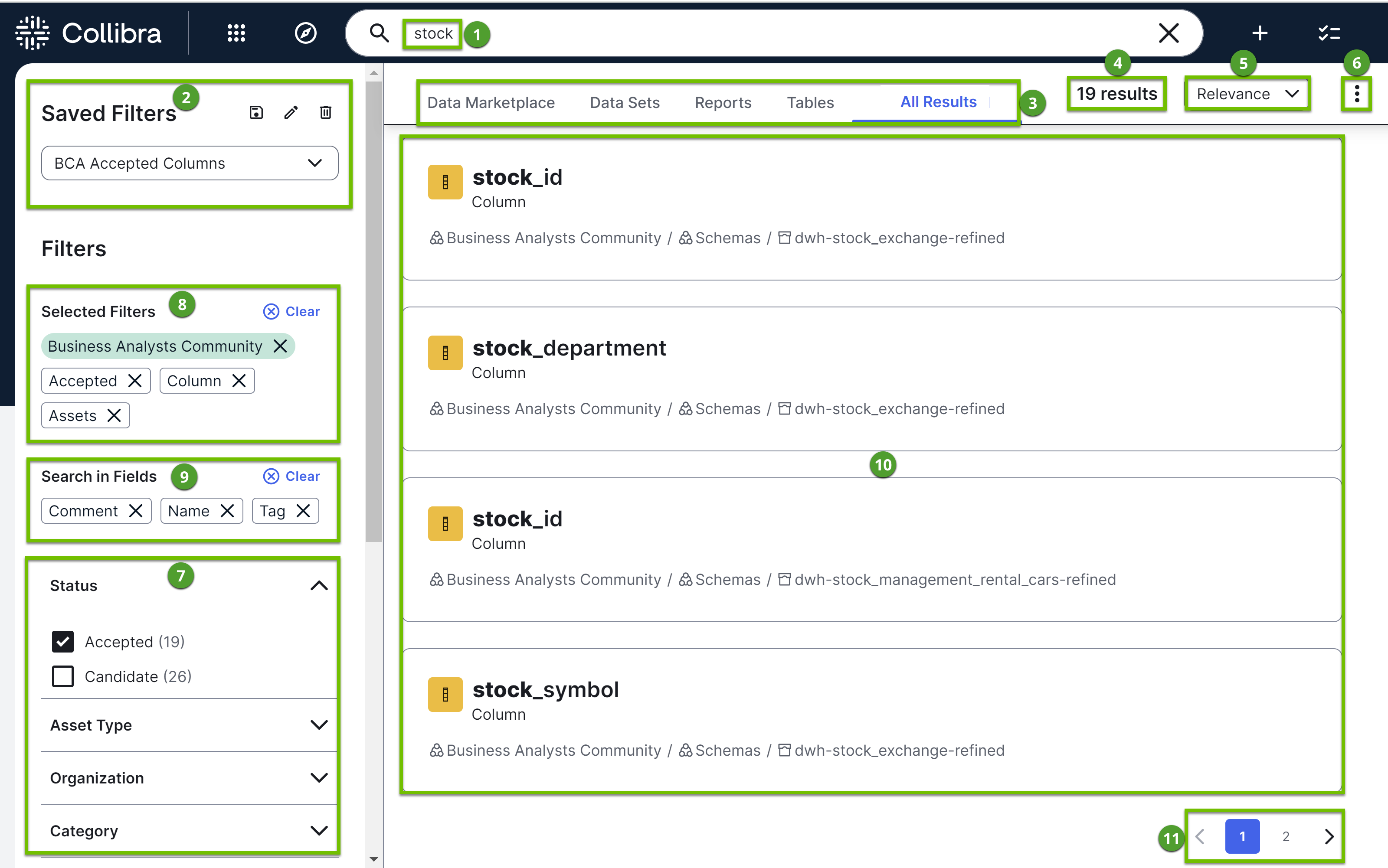
| No. | Description |
|---|---|
| 1 |
Your search text, which you can edit. |
| 2 |
Saved Filters: A drop-down list of search filters, showing the filter currently applied. By default, no search filter is applied. The drop-down list contains filters you created and those shared with you.
|
|
3 |
|
| 4 | Total number of results. |
| 5 | Sorting criterion to change the order in which the results appear. |
| 6 | Option to change the number of results shown on each page. |
| 7 | Facet pane, which is a dynamically generated collection of available filters to:
Note
|
| 8 |
Selected Filters: Filters you selected in the facet pane. |
| 9 |
Search in Fields: Fields you selected in the facet pane. |
| 10 |
Results that match your search. Tip
|
| 11 | Page numbers to navigate the search results. |
- An administrator can add or remove fields shown for each search result. For more information, go to Configure search result fields.
- It is possible that you or another user created a search filter that includes a field or facet that no longer exists in your Collibra environment. When this happens, the unavailable field or facet is highlighted to enable you to identify and remove it from the search filter. Unavailable fields and facets are ignored in search queries.