Important This feature is available only in the latest UI. However, in the classic UI, you can configure search result fields via ![]() → Fields directly on the search page. For more information, go to Search page.
→ Fields directly on the search page. For more information, go to Search page.
You can configure which fields are shown in the body of search results and also define the sequence in which they are shown. A configured field is shown in a result only if it contains a value. However, if the configured field isn't part of an asset type's assignment, the field isn't shown in the corresponding asset's result—even if the field contains a value. Additionally, if a field's value matches the searched text, the field is shown in the result even if it isn't configured to be shown.
Note The configured search result fields apply only to the search page, not to standalone Data Marketplace.
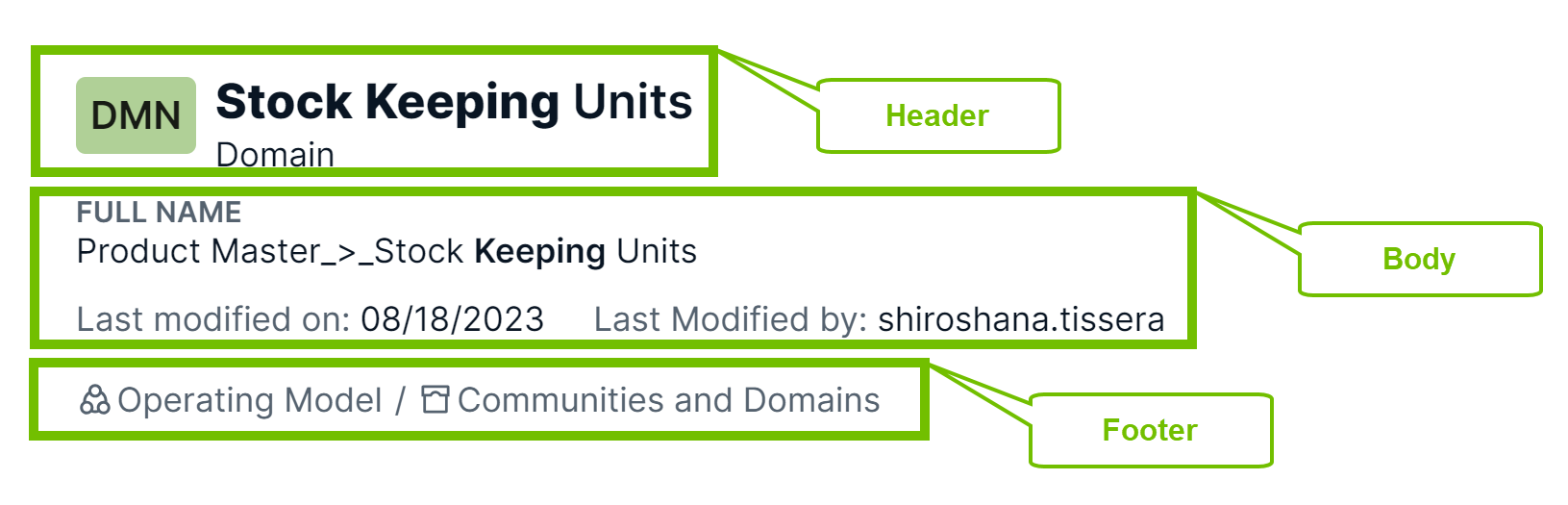
Prerequisites
You have a global role with the Product Rights > System administration global permission.
Steps
-
On the main toolbar, click
→
Settings.
The Settings page opens. - Click the Search tab.
The Results Fields page opens.Note The Results Fields page contains the fields that are shown in each search result on the search page. You can't reposition or remove the default fields in the Header and Footer sections and the Definition field in the Body section. - To add a field, in the applicable drop-down list, select the field, click Add <type>, and then click Save.
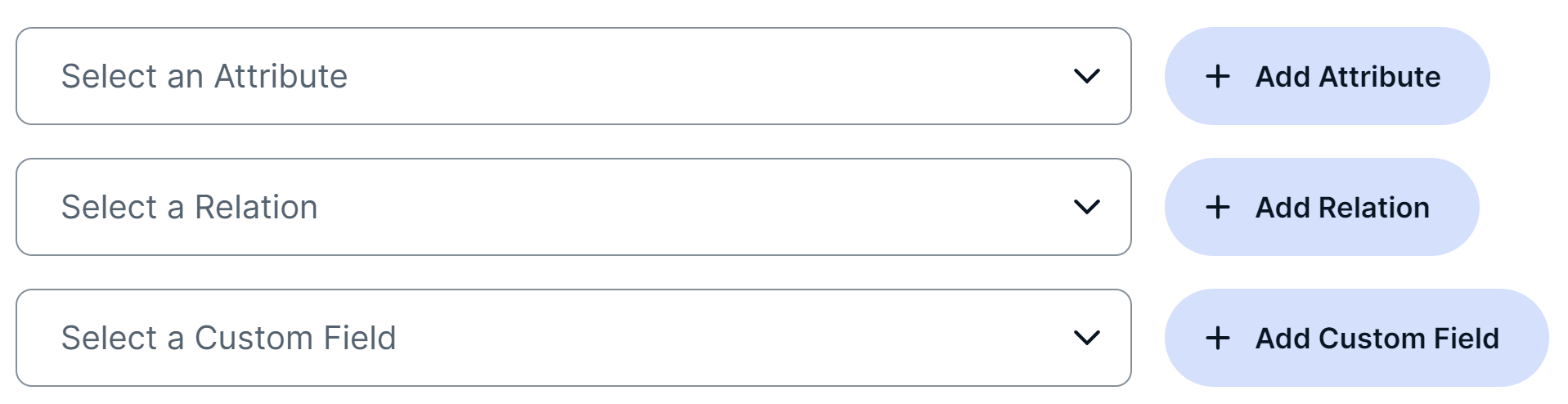
The field you added is shown in the Body section. If you added the custom field Status, it is shown in the Header section instead.Tip You can add multiple fields. - To change the position of a field, drag
to the required position, and then click Save.
Tip- You can reposition the fields you added only within the same section. For example, if you add a field named Assignee, it is shown in the Body section. You can move this field around within the Body section, but you can't move it to the Header or Footer section.
- If both Description and Tags fields are configured to be shown in search results, to make the results easier to scan, we recommend the following order: Definition, Description, and then Tags.
- To remove a field, click
, and then click Save.