Important This feature is available only in the latest UI.
Search tabs are preconfigured tabs on the search page that allow you to search within a selection of assets or all Collibra content. They streamline the search experience by providing targeted results based on specific criteria or asset types. The options available when configuring search tabs depend on whether the Search tabs by audience (in preview) setting is enabled. This setting is disabled by default.
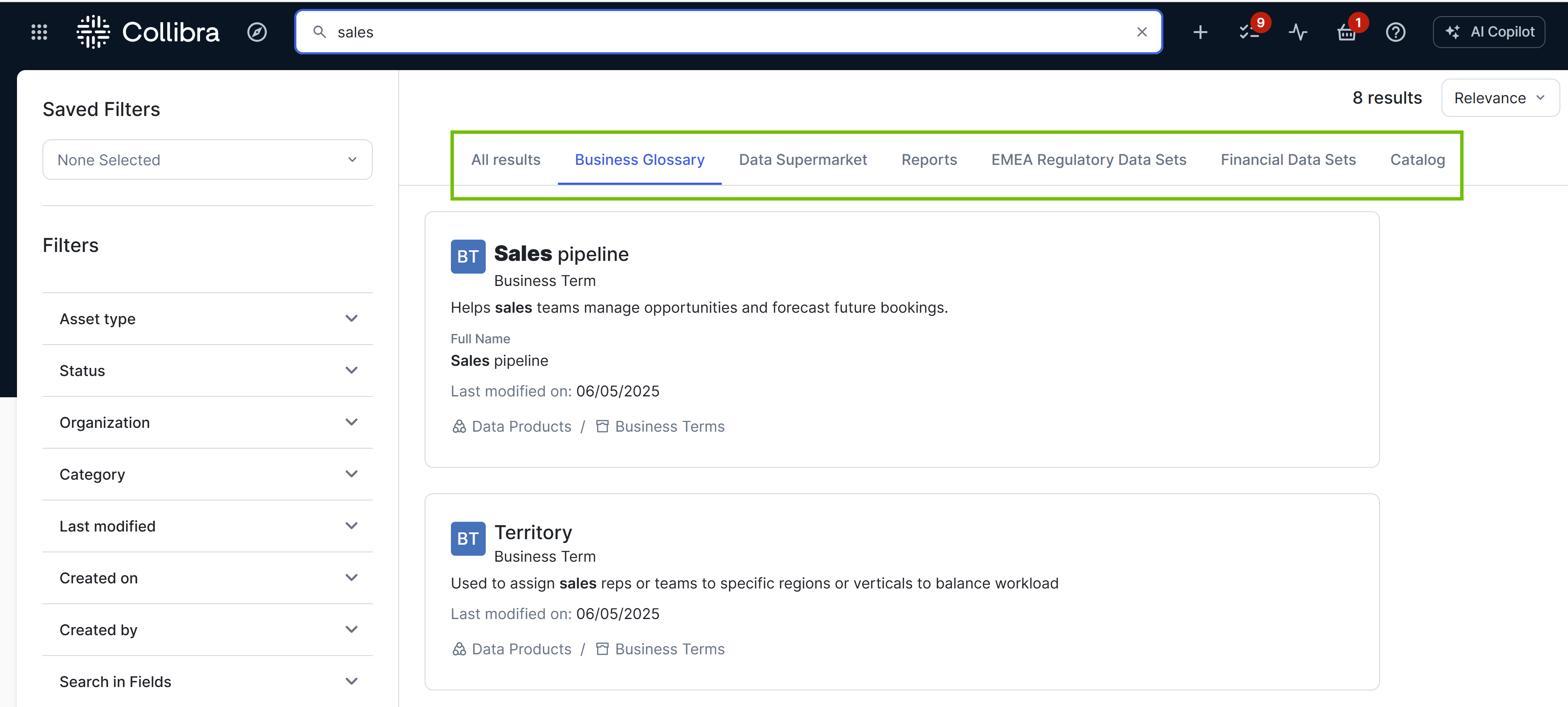
- Search tabs by audience enabled
- Search tabs by audience disabled
If the Search tabs by audience setting is enabled, you can customize the search page experience to support diverse audiences and use cases. You can choose which search tabs are shown on the search page. You can also add more tabs, adjust who can view a tab, rename it, reorder it, delete it, and configure its filter facets. For more information about the feature, go to Search tabs by audience.
Prerequisites
- You have a global role with the Product Rights > System administration global permission.
- You have the Sysadmin global role.
- The Search tabs by audience setting is enabled.
- Data Marketplace scope is configured.
Steps
-
On the main toolbar, click
→
Settings.
The Settings page opens. - Click the Search tab.
Search settings are shown. - In the left pane, click Search Tabs.
The Search Tabs page opens.Note The Search Tabs page contains the search tabs that are currently shown on the search page. - Enable or disable the following options.
Option Description Business Glossary - On (default): Shows the Business Glossary tab on the search page.
- Off: Hides the Business Glossary tab from the search page.
Data Marketplace group - On (default): Shows the Data Marketplace tab and subtabs on the search page. The out-of-the-box Data Marketplace subtabs are Data Sets, Reports, and Tables.
- Off: Hides the Data Marketplace tab and subtabs from the search page.
Tip You can configure the Data Marketplace scope using Edit scope. For more information, go to Configure Data Marketplace in Search scope.Catalog - On (default): Shows the Catalog tab on the search page.
- Off: Hides the Catalog tab from the search page.
Note The All results tab is always shown on the search page. - To add a Data Marketplace subtab:
- Click Add subtab.
The Add search tab dialog box appears. - Enter the required information.
Field Description Tab name Name to identify the subtab on the search page. Description Description for the subtab. This isn't shown on the search page. Visible to Options that determine if everyone can see the subtab or if only specific user groups or global roles can see the subtab. If you select a specific group and a role, a user who belongs to the selected group or has the selected role can see the subtab. Filter facets Set of filter facets that will be available for the subtab on the search page. Within each facet, you can select the criteria that you want preselected on the search page.
Note Only those facets are shown for which assets exist within the Data Marketplace scope.Show more information- In the following image, the Status facet includes the Candidate and Under Review values with checkboxes. This indicates that these statuses are part of the Data Marketplace scope and that the Status facet is configured to be visible.
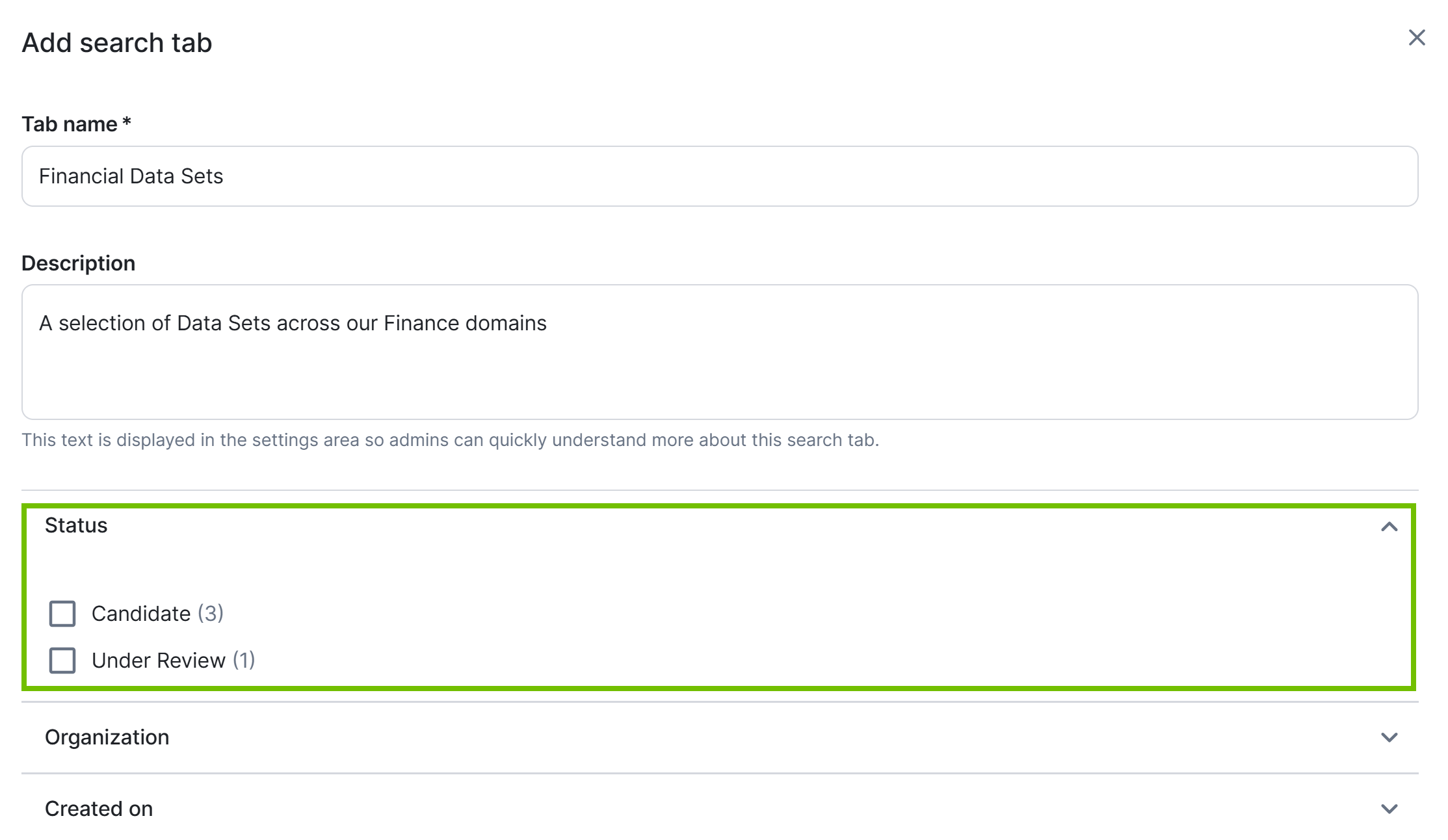
- If no assets in the Data Marketplace scope have the Under Review status, the Under Review checkbox isn't shown.
- If no assets in the Data Marketplace scope have the Candidate or Under Review status, the Status facet itself isn't shown, even if the facet is configured to be visible.
- In the following image, the Status facet includes the Candidate and Under Review values with checkboxes. This indicates that these statuses are part of the Data Marketplace scope and that the Status facet is configured to be visible.
- Click Save.
- On the Search Tabs page, click Save.
Tip The Data Marketplace group section can have up to 9 subtabs. - Click Add subtab.
- To edit a subtab:
- Click
.
The Edit search tab dialog box appears. - Edit the information, and then click Save.
- Click Save.
- Click
- To change the order of subtabs, drag
to the required position, and then click Save.
- To delete a subtab, click
, and then click Save.
Tip The Data Marketplace tab can't be deleted. - To rename the Data Marketplace or All Results tab:
- Click
.
The Edit search tab dialog box appears. - In the Tab name field, enter the new name, and then click Save.
- Click Save.
- Click
If the Search tabs by audience setting is disabled, you can only add, edit, reposition, and delete Data Marketplace subtabs and rename the All results tab. For more information about the feature, go to Search tabs by audience.
Prerequisites
- You have a global role with the Product Rights > System administration global permission.
- The Search tabs by audience setting is disabled.
- Data Marketplace scope is configured.
Steps
-
On the main toolbar, click
→
Settings.
The Settings page opens. - Click the Search tab.
Search settings are shown. - In the left pane, click Search Tabs.
The Search Tabs page opens.Note The Search Tabs page contains the search tabs that are currently shown on the search page. - To add a Data Marketplace subtab:
- Click Add Search Tab.
The Add search tab dialog box appears. - Enter the required information.
Field Description Tab name Name to identify the subtab on the search page. Description Description for the subtab. This isn't shown on the search page. Filter facets Set of filter facets that will be available for the subtab on the search page. Within each facet, you can select the criteria that you want preselected on the search page.
Note Only those facets are shown for which assets exist within the Data Marketplace scope.Show more information- In the following image, the Status facet includes the Candidate and Under Review values with checkboxes. This indicates that these statuses are part of the Data Marketplace scope and that the Status facet is configured to be visible.
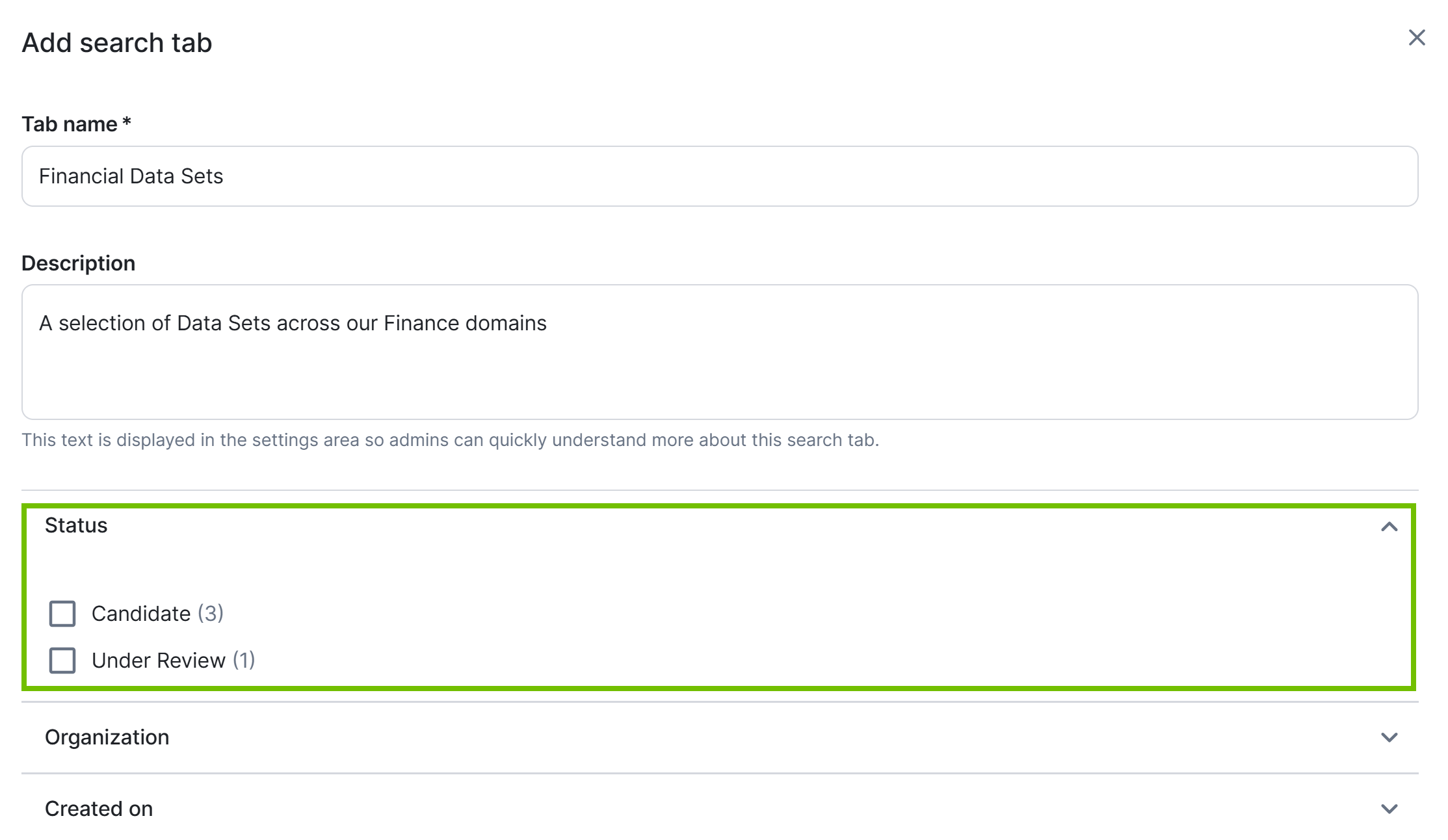
- If no assets in the Data Marketplace scope have the Under Review status, the Under Review checkbox isn't shown.
- If no assets in the Data Marketplace scope have the Candidate or Under Review status, the Status facet itself isn't shown, even if the facet is configured to be visible.
- In the following image, the Status facet includes the Candidate and Under Review values with checkboxes. This indicates that these statuses are part of the Data Marketplace scope and that the Status facet is configured to be visible.
- Click Save.
- On the Search Tabs page, click Save.
- Click Add Search Tab.
- To edit a Data Marketplace subtab:
- Click
.
The Edit search tab dialog box appears. - Edit the information, and then click Save.
- Click Save.
- Click
- To change the order of Data Marketplace subtabs, drag
to the required position, and then click Save.
- To delete a Data Marketplace subtab, click
, and then click Save.
- To rename the All Results tab, enter the new name, and then click Save.