The AI Use Case asset page is a working record where you and other stakeholders can collaborate as the use case evolves, to capture critical details as they become known. The asset page is intended to be a single source of truth, where all stakeholders can quickly find the business value of the project and all associated risks.
This topic presents some of the more notable features of the asset page.
Choose an image:
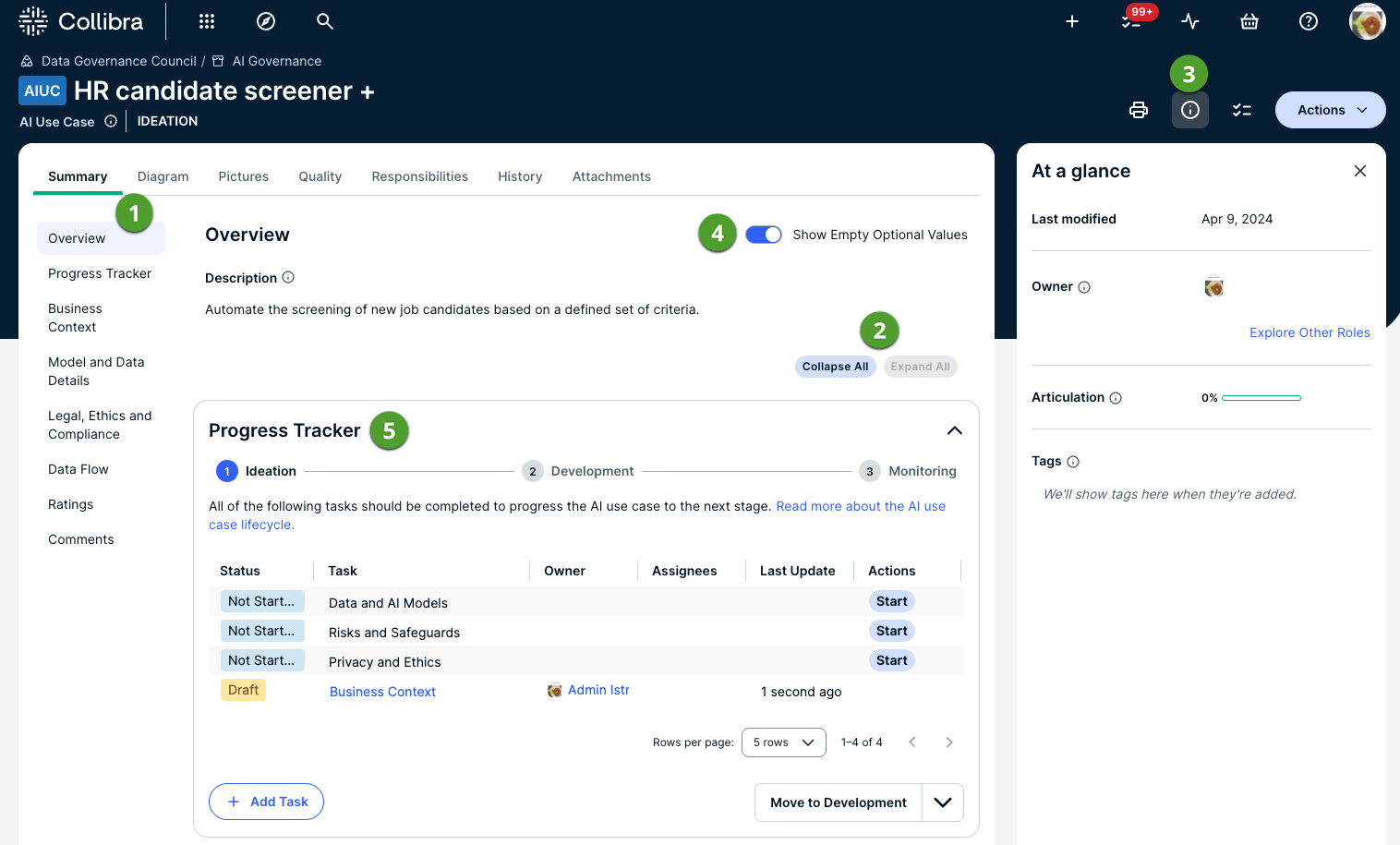
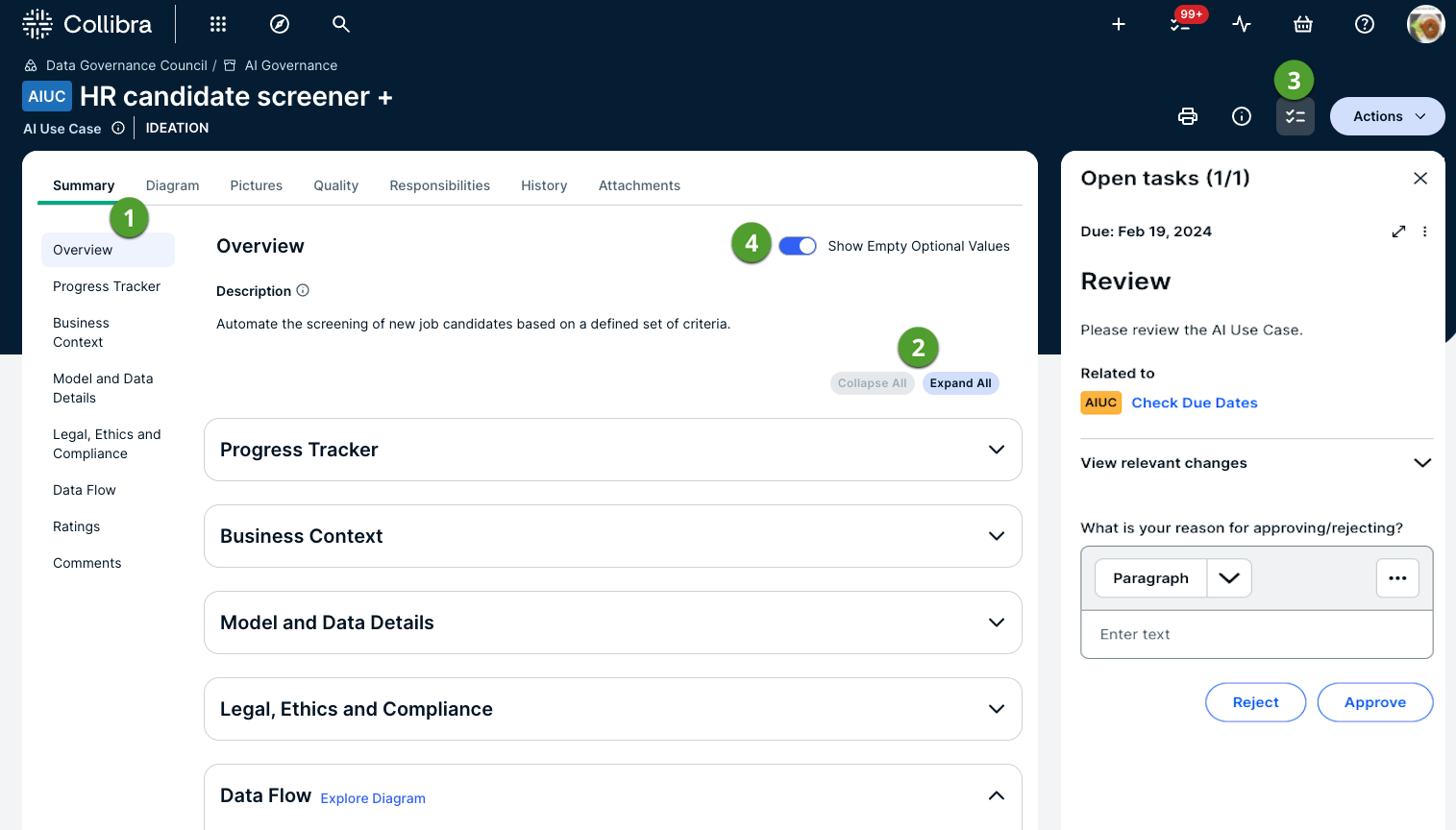
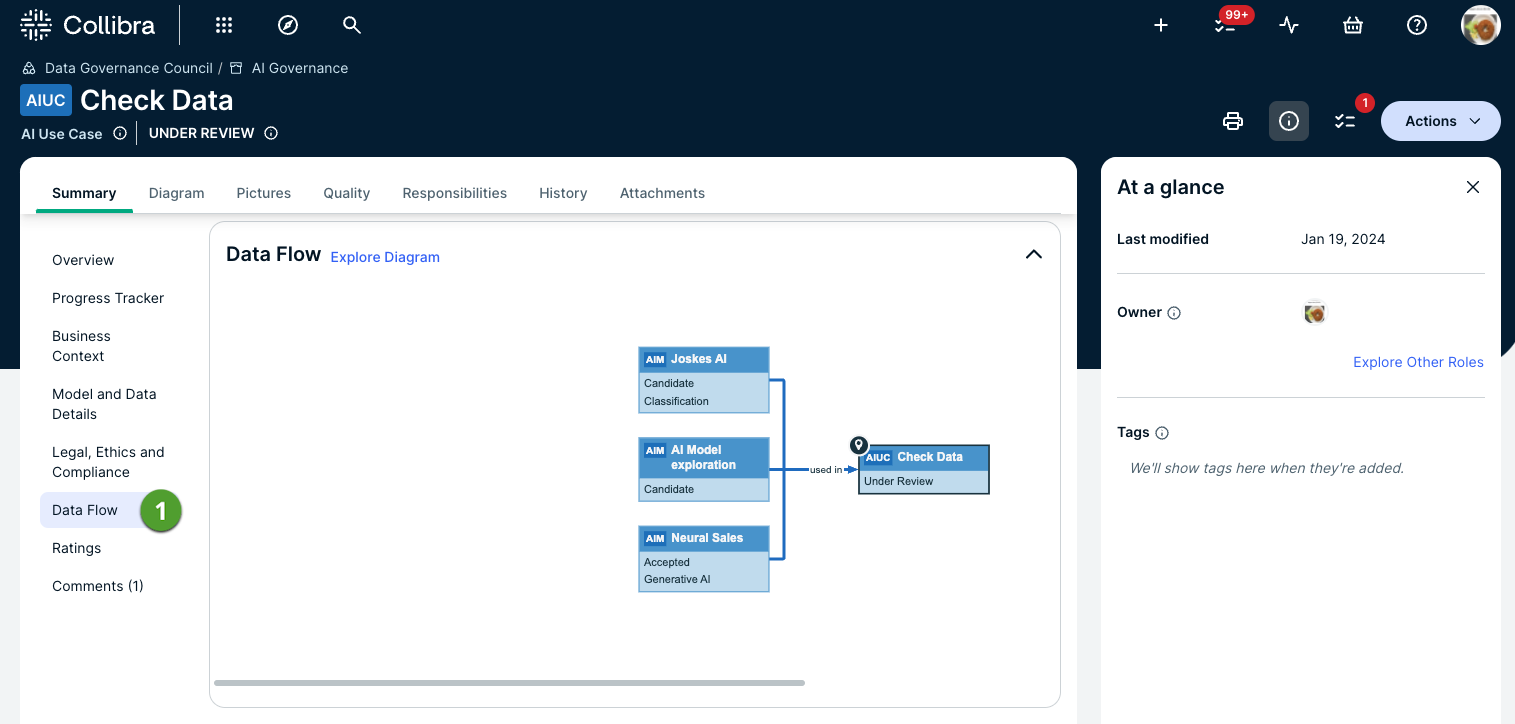
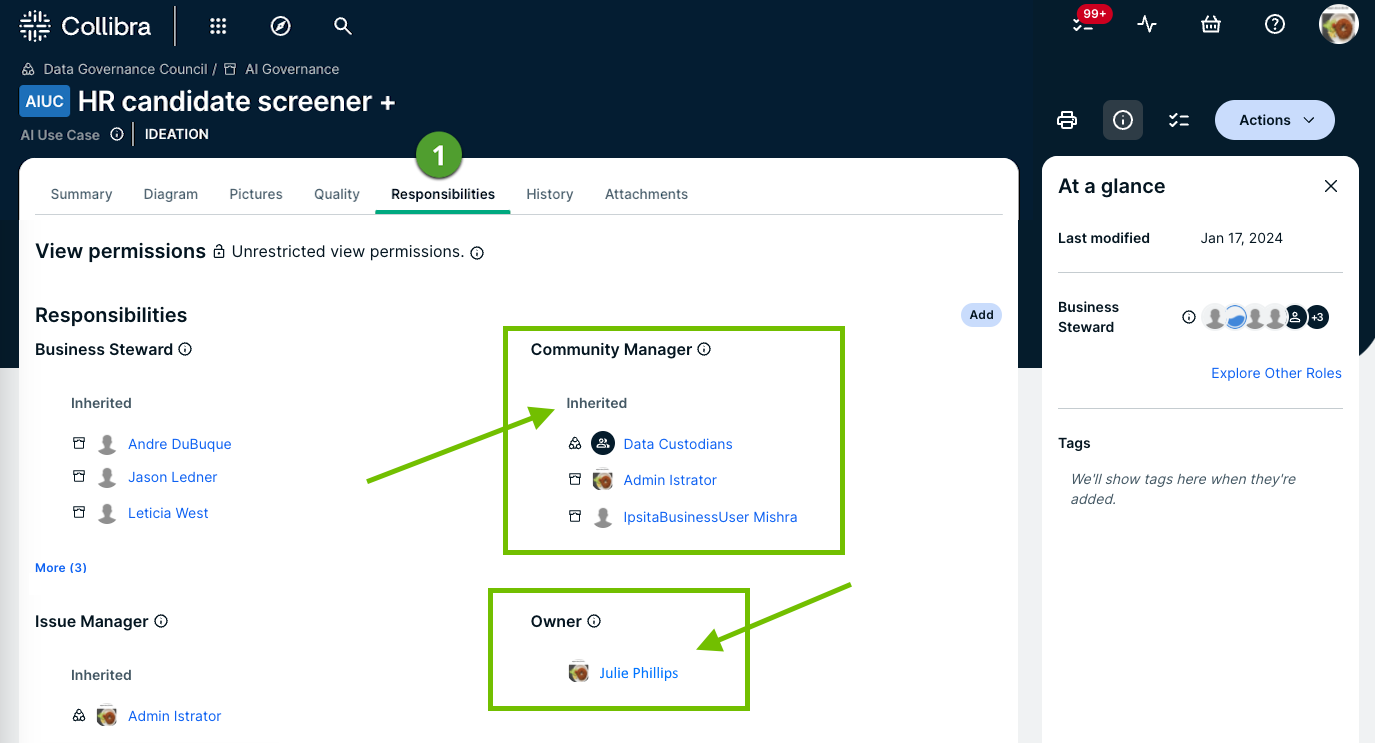
| No. | Element | Description |
|---|---|---|
|
|
Summary tab |
Shows all of the use case details, as provided primarily via the assessments. You can edit, add and delete details. Important
Be mindful of the edits you make on the asset page before the assessments are completed and approved. When an assessment is approved, depending on the assessment type, certain assessment responses are copied to the AI Use Case asset page. If you manually edit the attributes of an AI Use Case asset, some of the values might be overwritten when the assessment is approved. For more information, go to: Tip If you want to manually fill out the details of the use case without conducting the prescribed assessments, you can create an AI Use Case asset via the global Create button. When you create an asset that way, no assessments are started. You can then add details to the various sections of the asset page as you would an asset of any other type, knowing the values won't be overwritten by an assessment. When you're on the asset page, remember to switch on the Show Empty Optional Values option, to see all of the available fields.
|
|
|
Data Flow tab |
Shows a diagram view of the AI Use Case asset, depicting all of the relations that exist between the AI use case and other assets, for example linked AI Model assets. Click the Explore Diagram link to open the view in the Diagrams app. |
|
|
Collapse All / Expand All buttons |
Allows you to expand or collapse all of the sections of the asset page in a single click. |
|
|
Responsibilities tab |
Shows the Owner that was specified when registering the use case, and all inherited responsibilities. |
|
|
At a glance sidebar |
Shows the following information:
|
|
|
Task sidebar |
Shows any tasks related to the use case that are assigned to you. |
|
|
Show Empty Optional Values toggle
|
If the Show Empty Optional Values option is switched off, all attribute types and relation types that don't have a value are hidden. If you want to add values in empty characteristics fields, ensure that the Show Empty Optional Values option is switched on, and then click in an empty field to enter a value.
|
|
|
Progress Tracker |
The Progress Tracker allows you to:
|




