Choose an option below to explore the documentation for the latest user interface (UI) or the classic UI.
Template settings include general settings for the entire assessment template itself, as well as specific settings for each page and field within the template. To open the template settings, on the Template Designer tab of the template, in the header, click ![]() or
or ![]() . This opens a sidebar containing context-specific settings. That is, the settings shown in the sidebar depend on whatever is currently in focus. For example, if you clicked a Checkbox field on the canvas, the sidebar shows settings related to the Checkbox field. If you then click the page itself, the sidebar shows settings related to the page.
. This opens a sidebar containing context-specific settings. That is, the settings shown in the sidebar depend on whatever is currently in focus. For example, if you clicked a Checkbox field on the canvas, the sidebar shows settings related to the Checkbox field. If you then click the page itself, the sidebar shows settings related to the page.
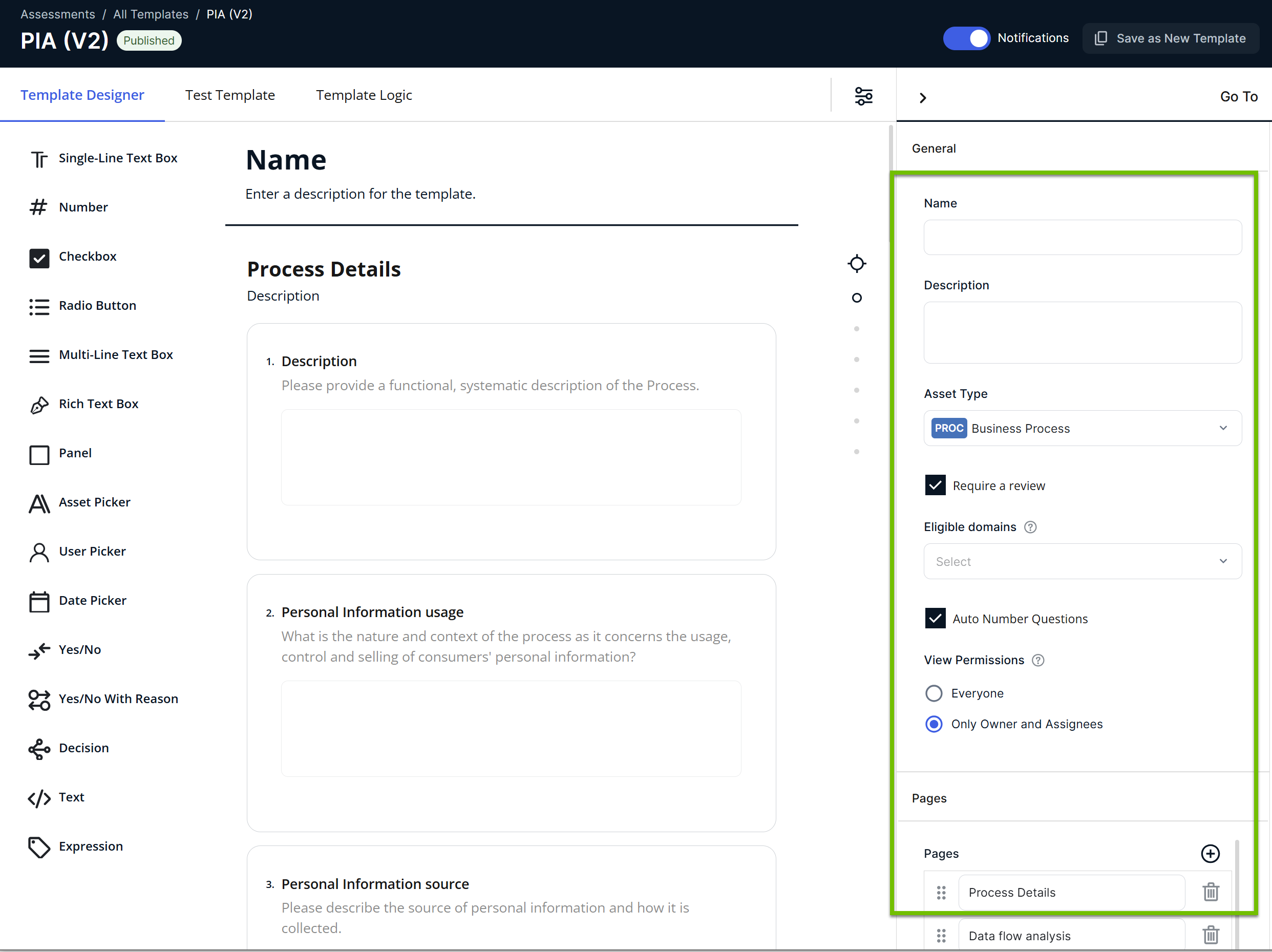
Template-specific settings
The following table describes the settings specific to a template.
| Setting | Description |
|---|---|
| Name |
Name for the template. Note This appears in an assessment.
|
| Description |
Description for the template. |
| Asset Type |
Determines which asset type is associated with the template. For more information, go to Asset type in a template . |
| Require a review |
Determines if an assessment creates an Assessment Review asset and triggers the Assessments Approval workflow. For more information, go to Governance in assessments. |
| Eligible domains |
Determines which domains are available for selection to users when they submit an assessment. This setting appears only if the Require a review setting is enabled. When a user submits an assessment, an Assessment Review asset is created in the domain they select. For more information, go to Governance in assessments. |
| Auto Number Questions |
Determines if the fields in the template are automatically numbered based on their order in the canvas. |
| View Permissions |
Determines if an assessment is visible to everyone or to only the owner and assignees of the assessment. By default, the Only Owner and Assignees option is selected. Updating this setting in a template doesn't affect the view permissions of any existing assessments. Only new assessments inherit the updated view permissions. For more information, go to Assessment permissions. |
| Pages |
Options to add, reorder, and delete pages. |
Page-specific settings
The following table describes the settings specific to a page in a template.
| Setting | Description |
|---|---|
| Page title |
Name for the page. Note This appears in an assessment.
|
| Page description |
Description for the page. Note This appears in an assessment.
|
| Make the page visible if | Conditions for when the page should appear in an assessment. |
Field-specific settings
The following table describes the settings specific to a field in a template.
| Setting | Visible for field | Description |
|---|---|---|
| ID | All |
ID of the field. This is set by default, but you can edit it. |
| Name | All except Text |
Actual question or statement presented in an assessment, for example, Have you identified all Controllers? |
| Description | All |
Description for the field. Note This appears in an assessment.
You can format the descriptions of fields using the rich text editor. Use bold, italics, bullet points, and other formatting options to highlight important information and improve readability. Add links to relevant articles (for example, EU AI Act) or other external documents to provide additional context, helping users better understand the purpose and relevance of each question when they conduct assessments. |
| Visible | All |
Determines if the field is shown in an assessment. |
| Required | All |
Determines if the field requires a response to complete or submit an assessment. |
| Maximum character limit |
|
Determines the maximum number of characters that can be entered in the fields, the default being 1. |
| Allow decimals | Number | Determines if the Number field accepts only an integer (whole number) or also a decimal. If you clear this checkbox, the Number field will accept only a whole number. |
| Show a hint | All except Panel and Text | Determines if the field contains a tooltip. You can use a tooltip to show a longer description or contextual help for the field. This setting is used in conjunction with the Hint text setting. |
| Hint text | All except Panel and Text |
Text for the tooltip. This setting is used in conjunction with the Show a hint setting.
|
| Placeholder |
|
Filler text that is shown in the field until users enter a response.
|
| Show the comment box |
|
Determines if a free-text box is available for users to enter a comment pertaining to the question. |
| Show the "Other (describe)" Option |
|
Determines if an additional option is shown. When users select the additional option, a text box appears for them to enter a comment pertaining to the additional option. |
| Score |
|
Weighted scores for the options in the field. This setting is used in conjunction with the Score Threshold and Assessment Template settings. For more information, go to Scores. |
| Score Threshold | Decision |
Value at or above which the accompanying Decision field returns the value Yes. This setting is used in conjunction with the Score and Assessment Template settings. For more information, go to Scores. |
| Assessment Template | Decision |
Template to use for the assessment that should be conducted if the value in the Score Threshold setting is reached. This setting is used in conjunction with the Score and Score Threshold settings. For more information, go to Scores. |
| Options |
|
Options to add, edit, reorder, and delete items. |
| Asset types | Asset Picker |
Determines which asset types are associated with the asset picker. For more information, go to Asset picker. |
| Include child asset types | Asset Picker |
Determines if child asset types of the asset types you selected are also associated with the asset picker. For more information, go to Asset picker. |
| Asset statuses | Asset Picker |
Determines which asset statuses are associated with the asset picker. For more information, go to Asset picker. |
| Domains | Asset Picker | Determines which domains are associated with the asset picker. For more information, go to Asset picker. |
| Show asset characteristics |
Asset Picker |
Determines if asset characteristics are shown to users when they select an asset in the asset picker. For more information, go to Asset picker. |
| Asset characteristics | Asset Picker |
Determines which asset characteristics are shown to users when they select an asset in the asset picker. This setting is used in conjunction with the Show asset characteristics setting. For more information, go to Asset picker. |
| Allow multiple |
|
|
| HTML markup | Text |
Rich text for showing in an assessment. You can use this field to add rich text within the pages. |
| Expression | Expression | Expression that defines thresholds for showing a specific message based on the scores obtained from certain fields. For more information, go to Expression. |
| Validation |
|
Rules to validate the user's response to the field. For more information, go to Validating user input in assessments. |
| Logic | All |
Conditions for the active field. For more information, go to: |
| Copy response to assessed asset | All except Panel, User Picker, and Text | Copies the user's response in the associated field to the selected characteristic of the linked asset. For more information, go to Copy response to asset. |
| Maximum number of files | File Upload | Determines how many files a user can upload in the field. The maximum allowed value is 100. |
Template settings include general settings for the entire template itself, as well as specific settings for each page and field within the template. The Properties sidebar on the Template Designer tab contains context-specific template settings, which are based on whatever is currently in focus.
| Property | Description |
|---|---|
| General | |
|
Name
|
The ID of a question. This property is applicable only to questions, not pages. |
|
Score
|
The score allows you to give weighted importance to questions. This property is used in conjunction with the Score threshold and Assessment template properties described in this table. For more information, go to Scores. |
|
Title
|
The title of the template, page, or question. The title of a question is the actual question or statement put forth in the assessment, for example, "Have you identified all Controllers?" |
|
Description
|
A description of the template, page, or question. |
|
Governance
|
Determines if an assessment using the template creates an Assessment Review asset and triggers the Assessments Approval workflow. For more information, go to Governance in assessments. |
|
Auto number questions
|
Determines whether or not the questions in your template are automatically numbered in the order they are arranged in the building area. |
|
Is visible?
|
Determines whether or not the question is visible during an assessment. |
|
Is required?
|
Determines whether the question is optional or mandatory, when conducting an assessment. |
|
Input placeholder
|
Allows you to enter text that appears in a text field. The text is overwritten when the user enters text in the field. |
|
Has comment
|
Determines whether or not a free-text field is available, allowing users to enter a comment pertaining to the question. |
|
Comment text
|
Text that accompanies a free-text field that is available to users if you enable the Has comment property. |
|
Score threshold
|
The value at, or above which, the accompanying Decision question returns a Yes value. This property is used in conjunction with the Score and Assessment template properties described in this table. For more information, go to Scores. |
|
Assessment template
|
The template to use for the assessment that should be conducted if the value in the Score threshold property is reached. This property is used in conjunction with the Score and Score threshold properties described in this table. For more information, go to Scores. |
|
Choice |
|
|
Has other Item
|
Allows you to select the value Other and add free-text clarification. |
|
Logic |
Allows you to define the logic for the selected question. For more information, go to: |

