Choose an option below to explore the documentation for the latest user interface (UI) or the classic UI.
The following table describes the template settings shown in the Logic section in the sidebar on the Template Designer tab.
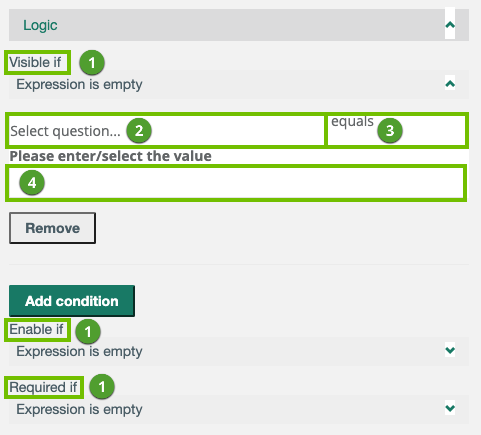

|
Number |
Setting | Description |
|---|---|---|
|
1 |
Visible if
|
Note This logic condition overrides the Is visible? setting in the General section in Properties. |
| Editable if
|
|
|
| Required if
|
Note This logic condition overrides the Is required? setting in the General section in Properties. |
|
|
2 |
Select question... | The question that determines whether or not the action will happen. |
|
3 |
Logical operator |
All or some of the following, based on the question type of the selected question.
|
|
4 |
Value | The response to the question that determines whether or not the action will happen. |
|
Number |
Setting | Description |
|---|---|---|
|
1 |
Visible If
|
Note This logic condition takes priority over the Visible template setting. |
| Editable If
|
|
|
| Required If
|
Note This logic condition takes priority over the Required template setting. |
|
|
2 |
Select... | Field that determines whether or not the action (visible, editable, required) will happen. |
|
3 |
Equals / All of |
Logical operator. All or some of the following, based on the type of the selected field:
|
|
4 |
Value | Response in the field that determines whether or not the action will happen. |