Choose an option below to explore the documentation for the latest user interface (UI) or the classic UI.
The Data Classification dashboard shows the list of data classes in your Collibra environment and gives you more control and visibility on them.
To open the dashboard, go to Stewardship and click Data Classification.
Go to required permissions, to learn who can open this dashboard.
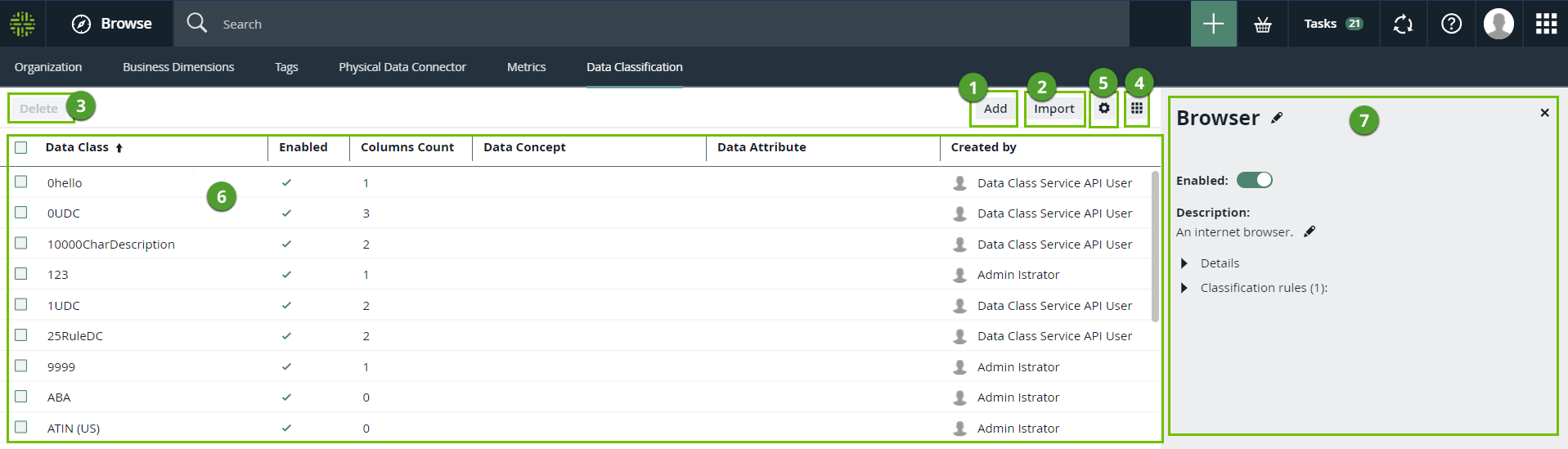
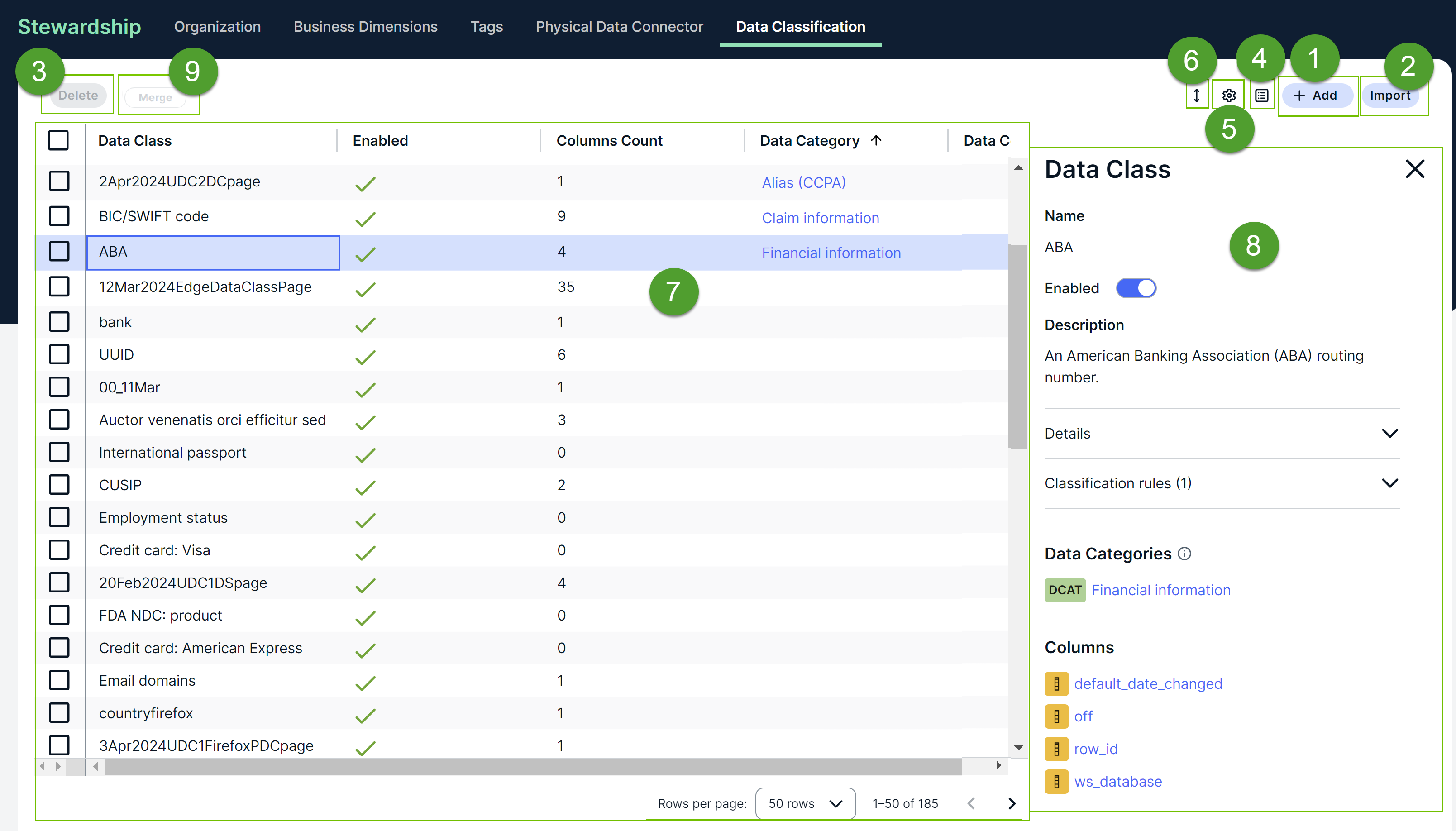
|
No. |
Name |
Description |
|---|---|---|
|
|
Add button |
A button to add data classes. |
|
|
Import button | A button to import out-of-the-box data classes. |
|
|
Delete button |
A button to delete one or more data classes. |
|
|
Table menu ( |
The table menu contains buttons to manage the columns shown. |

|
Configuration menu | Option to define the classification thresholds for automatic acceptance and rejection of data classification suggestions. |

|
Trim text | Option to show more content in one page. |
|
|
Table with all data classes. The table contains multiple columns. |
A table that shows all the data classes that exist in your environment. Click anywhere in the row of a data class to view the details of the data class in an extra pane (7) and update them. Click the Preview button that appears when you hover over a data class to view the details of the data class in an extra pane (8) and update them. Note You can't see the Data Categories, Data Attributes, or Data Concepts for which you don't have the View permission. |
|
Data Class
|
The data class name. |
|
|
Enabled
|
Indicates whether the data class will be taken into account for data classification. For more information go to About data classes. | |
|
Columns Count
|
The number of columns classified with the data class. |
|
|
Data Concept
|
The name of the associated Data Concept assets. It connects the data class to your business asset model. For more information, go to Connect data classes to data layers. |
|
|
Data Attribute
|
The name of the associated Data Attribute assets. It connects the data class to your logical data model. For more information, go to Connect data classes to data layers. |
|
|
Data Categories
|
The name of the associated Data Category assets. |
|
|
Created By
|
The name of the user who created or imported the data class. | |
|
Created On
|
The date the data class was created. |
|
|
Last Modified By
|
The name of the user who made the last change. |
|
|
Last Modified On
|
The date the data class was last changed. |
|
|
|
Side pane. |
The data class side pane provides the details of the data class. To open the side pane, click the row of a data class. To open the side pane, click the Preview button that appears when you hover over a data class. |
|
Data class name, details, and classification rules
|
The name of the selected data class. You can edit the name For information on updating the data class details and classification rules, go to configure a data class. |
|
|
Data Concepts
|
The list of data concepts that are associated with the data class. |
|
|
Data Attributes
|
The list of data attributes that are associated with the data class. |
|
|
Columns
|
The list of columns that are classified with the selected data class. When there are too many columns to show, you can follow a See all link. This opens a search results page with all corresponding columns. |
|
|
|
Merge button |
A button to merge 2 or more data classes. |







