By default, when you register a new AI use case, the following out-of-the-box assessment types are automatically added to the Progress Tracker.
- Business Context
- Data and AI Models
- Legal and Ethics
- Risks and Safeguards
You can, however, configure which assessment types are added.
You can choose any of the assessment templates in the Template Gallery, as long as the assessment template is associated with the AI Use Case asset type.
You can also configure the assessment types to be added to the Progress Tracker when the AI use case evolves from one lifecycle stage to the next, for example from Ideation to Development. By default, no assessment types are added after the evolution of the use case stage.
Requirements and permissions
- You have a global role with the Product Rights > AI Governance global permission. The out-of-the-box AI Business User global role has this permission.
- You have a global role with the Product Rights > System Administration global permission.
Steps
-
On the main toolbar, click
→
Settings.
The Collibra settings page opens. - Click Operating Model.
The Operating Model settings page opens. - In the Asset types table, click AI Use Case.
The asset type overview page opens. - In the tab pane, expand the Global Assignment tab or the tab of the relevant assignment, and then click Activities.Note If only the Global Assignment tab is shown, it means no one in your organization has added another assignment. In this case, use the Global Assignment. For more information on assignments and scopes, go to Create a scoped assignment for AI use cases.The Lifecycle Activities page opens.
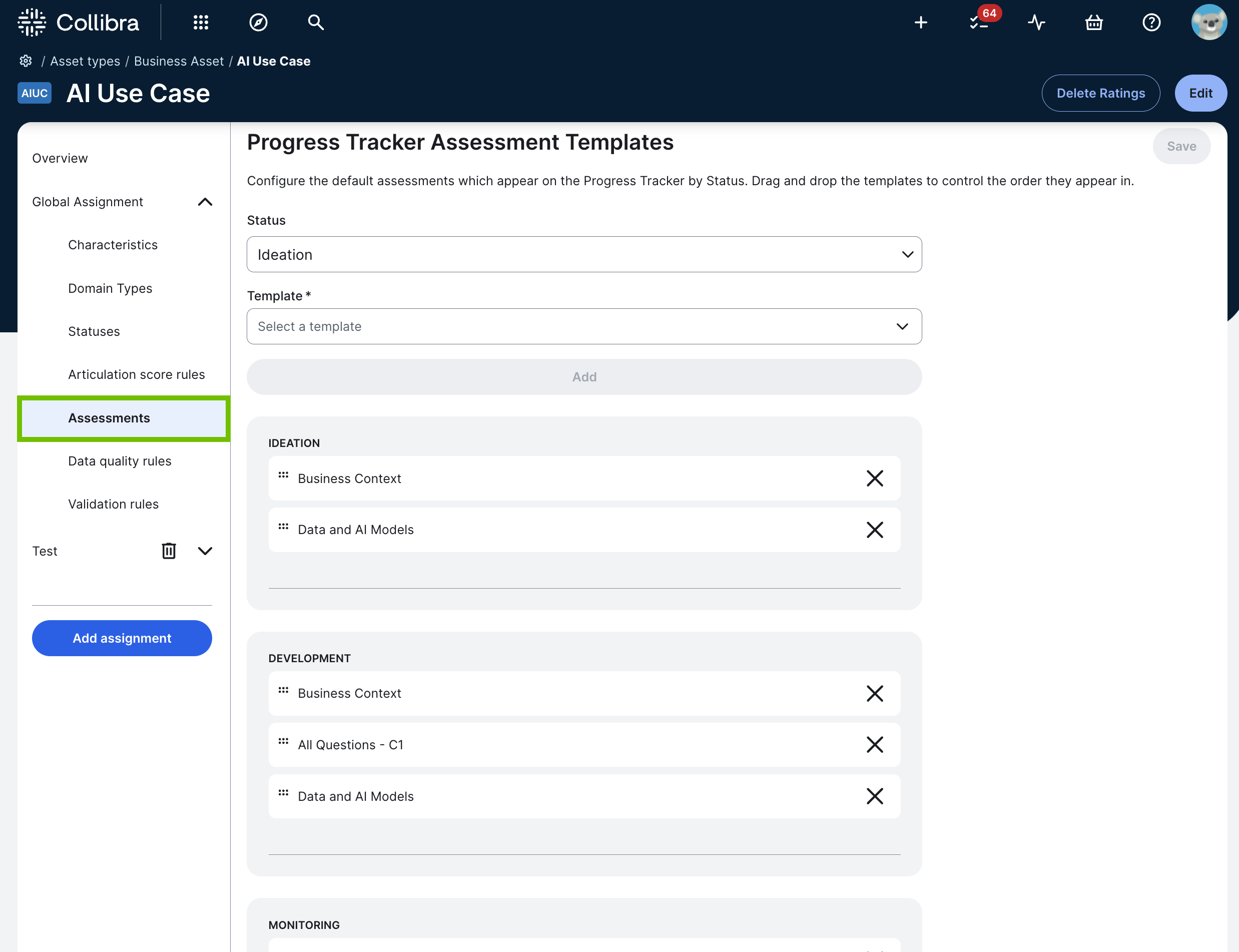 Tip The lifecycle stages that are shown on this page (in the previous example image: Ideation, Development, and Monitoring) reflect the statuses that are configured for the AI Use Case asset type. The order cannot be changed on this page. To configure the lifecycle stages through which you want your AI use cases to evolve, go to Configure AI Use Case asset statuses.
Tip The lifecycle stages that are shown on this page (in the previous example image: Ideation, Development, and Monitoring) reflect the statuses that are configured for the AI Use Case asset type. The order cannot be changed on this page. To configure the lifecycle stages through which you want your AI use cases to evolve, go to Configure AI Use Case asset statuses. - Do any of the following:
Action Steps Result Add an assessment type.
- Click Add an assessment.
The Add template activity dialog box appears. - In the Status drop-down list, select the lifecycle stage to which you want to add an assessment type.
- In the Template drop-down list, select the assessment type.
- Click Add.
- If you add an assessment type to the initial stage of the lifecycle (for example, the Ideation stage in the following image), the assessment type appears in the Progress Tracker when a new AI use case is registered.
- If you add an assessment type to an advanced stage (for example, the Development stage in the following image), the assessment type appears in the Progress Tracker when you advance to the respective stage of the AI use case lifecycle.
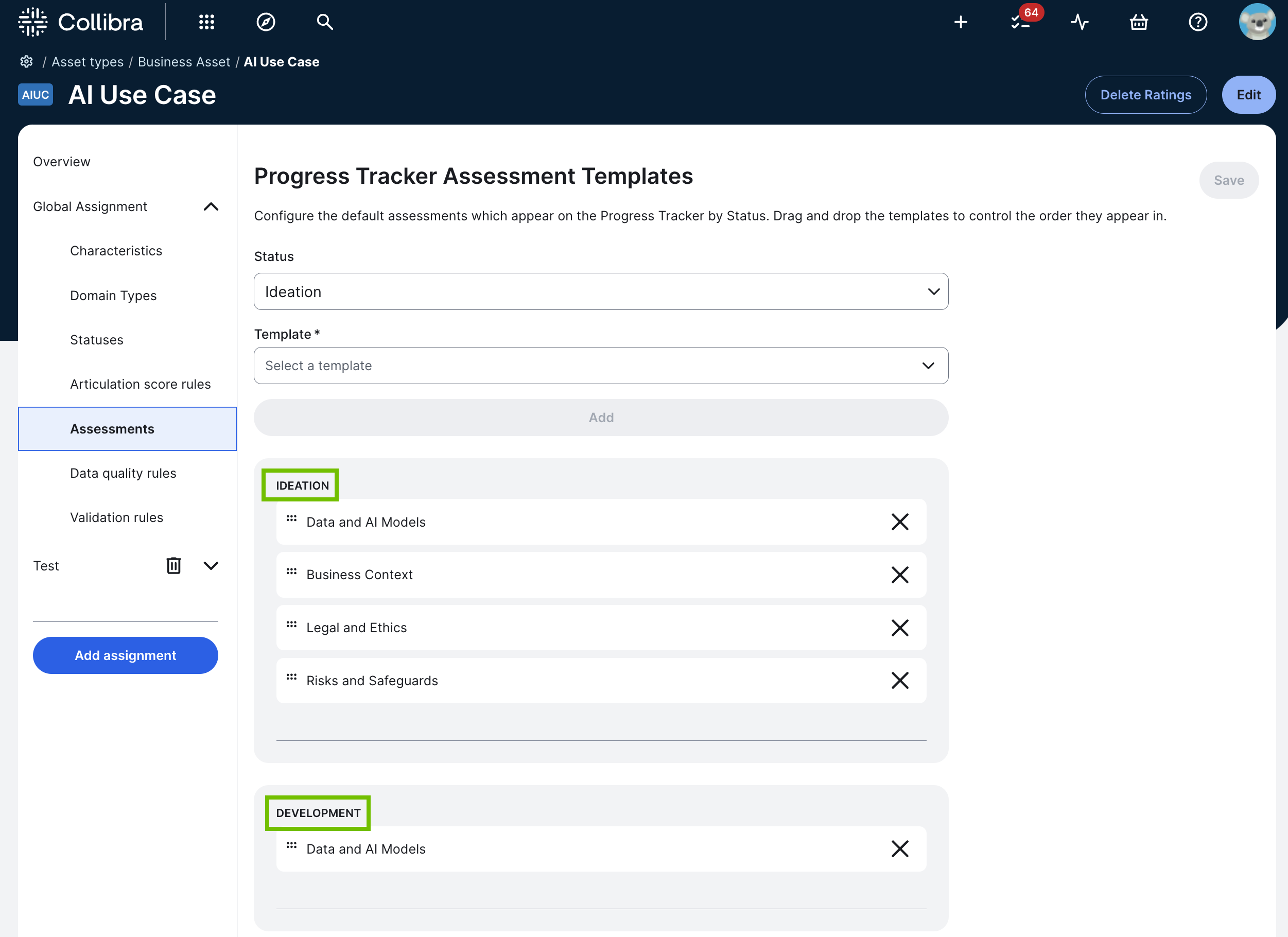
Remove an existing assessment type from the configuration. Click
 for the assessment type you no longer want added in the Progress Tracker.
for the assessment type you no longer want added in the Progress Tracker.- If you remove an assessment type from the initial lifecycle stage (in the previous image, the Ideation stage), the assessment type is no longer added in the Progress Tracker when a new AI use case is registered.
- If you remove an assessment type from a later lifecycle stage, the assessment type is no longer added in the Progress Tracker when you advance to the respective stage of the AI use case lifecycle.
Specify which assessment type you want automatically started when a new AI use case is registered.
Note You can configure an assessment type to start automatically only for the initial asset status in the status core path, meaning the status of the AI Use Case asset when a new AI use case is registered.
Click
 for the assessment type that you want to start automatically, and drag it to the top of the list in the initial lifecycle stage (in the previous image, the Ideation stage).
for the assessment type that you want to start automatically, and drag it to the top of the list in the initial lifecycle stage (in the previous image, the Ideation stage).Referring to the same example image, the initial lifecycle stage is Ideation. The first assessment type in that stage (in this case, the Business Context assessment type) is the assessment type that is automatically started when a new AI use case is registered.
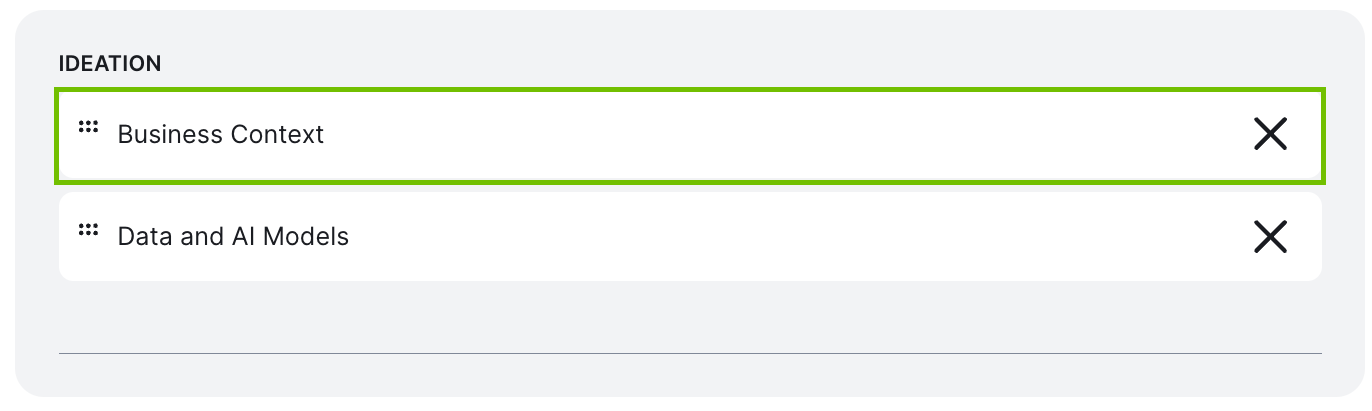
The following image of the Progress Tracker on the AI Use Case asset page shows the Business Context assessment with the Draft status, indicating that it started when the AI use case was registered.
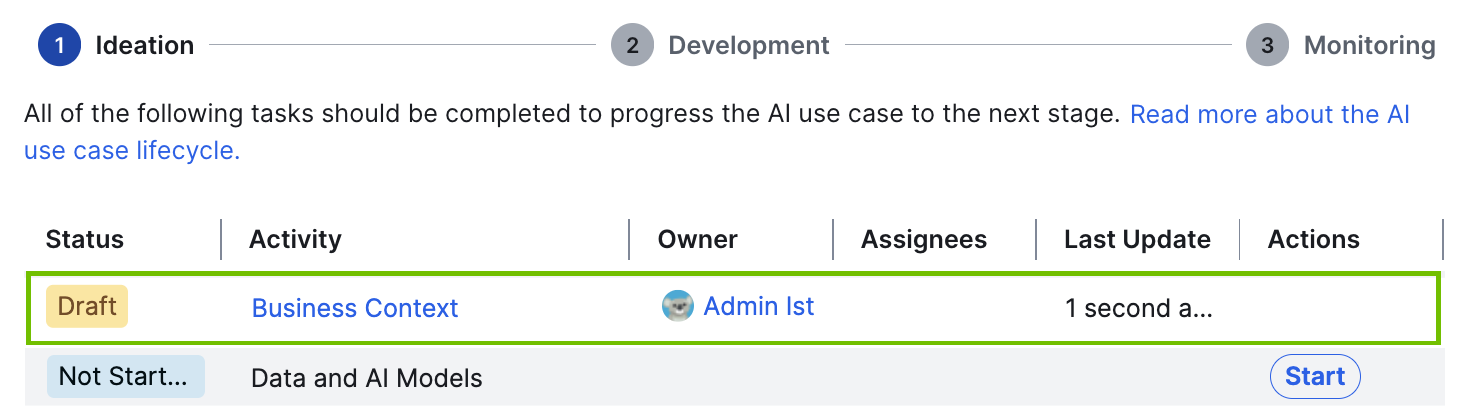
- Click Add an assessment.
- Click Save.