You can configure which initial status you want AI Use Case assets to have when they are registered, and the asset status progression – in other words, the lifecycle stages through which you want your AI use cases to evolve. Keep in mind that the status of an AI Use Case asset is synonymous with, and reflects, the lifecycle stage of the AI use case that the asset represents. For more information, go to The lifecycle of an AI use case.
By default, the asset status progression for AI Use Case assets is: Ideation > Development > Monitoring > Archived.
If you customize the asset statuses, the configuration is reflected:
- In the Progress Tracker.
- On the AI Governance landing page and the AI Legal Reviews submenu page.
Prerequisites
- You have a global role that has the Product Rights > System administration global permission.
Steps
-
On the main toolbar, click
→
Settings.
The Collibra settings page opens. - Click Operating Model.
The Operating Model settings page opens. - In the Asset types table, click AI Use Case.
The asset type overview page opens. - In the tab pane, expand the Global Assignment tab or the tab of the relevant assignment, and then click Statuses.Note If only the Global Assignment tab is shown, it means no one in your organization has added another assignment. In this case, use the Global Assignment. For more information on assignments and scopes, go to Create a scoped assignment for AI use cases.The AI Use Case / Global Assignment: Statuses page opens.
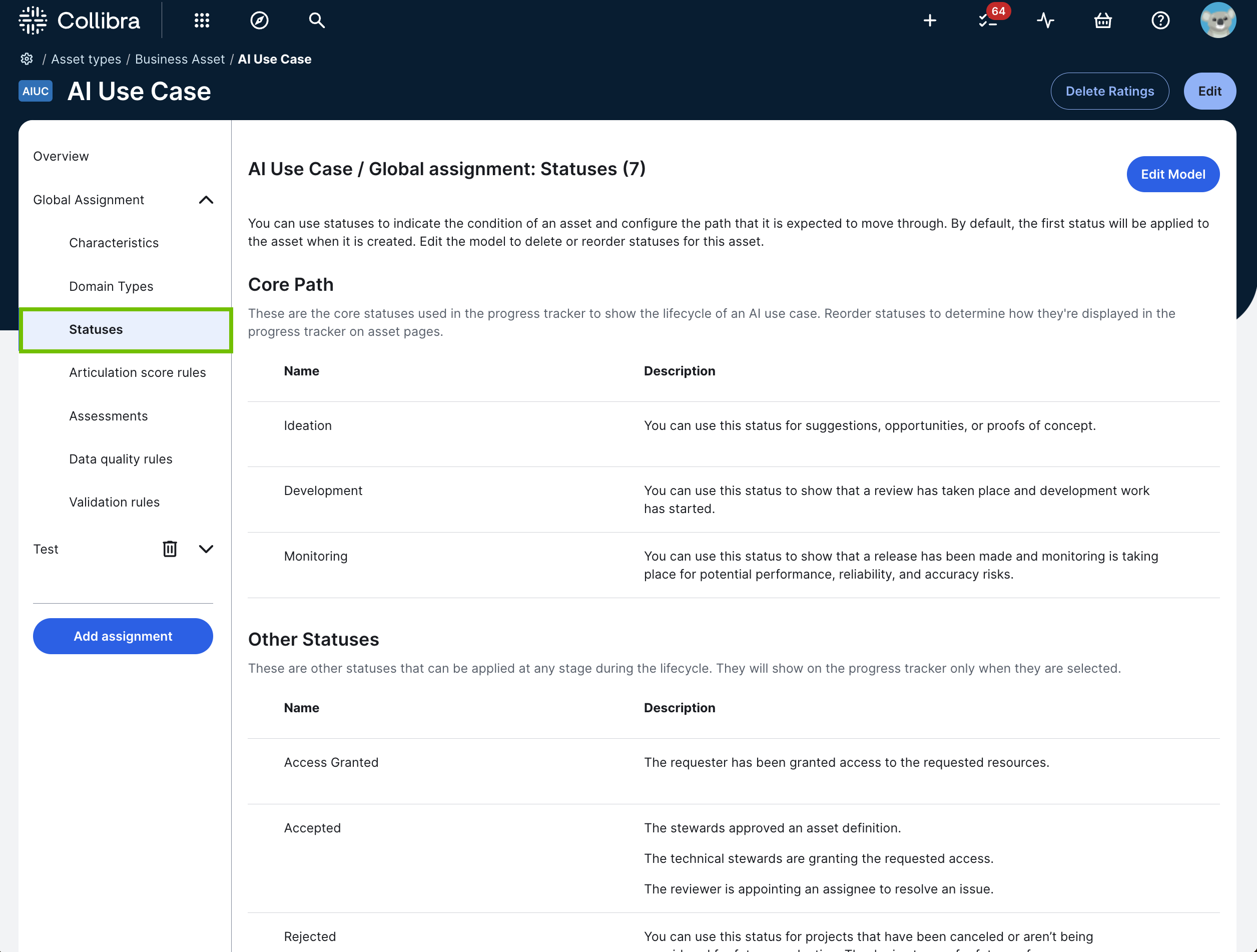
- Click Edit Model.
- Optionally, do any of the following:
Action Steps Result Remove an existing status from the configuration. Click
 next to the status you want to remove.
next to the status you want to remove.- If you remove a status from the Core Path section, the status is no longer part of the AI use case lifecycle, and no longer appears in the Progress Tracker on the AI Use Case asset page.
- If you remove a status from the Other Statuses section, the status is no longer part of the AI use case lifecycle. Statuses in the Other Statuses section are never shown in the Progress Tracker.
Configure the initial status of AI Use Case assets.
In the Core Path section, click
 next to the status that you want as the initial status, and drag it to the top of the list.
next to the status that you want as the initial status, and drag it to the top of the list.If the status you want is not yet included in the Core Path section, you first need to add the status.
When you register an AI use case, the AI Use Case asset that is automatically created has the configured initial status.
Add a status.
- Click Add a Status.
The Add a Status dialog box appears. - Search for and click the relevant status.
The status is added to the specified section.
The status is added to the bottom of the Other Statuses section. If you want, you can click and drag the new status into the Core Path section.
- If you move the status to the core path, the status becomes part of the AI use case lifecycle, and appears in the Progress Tracker on the AI Use Case asset page.
- If you leave the status in the Other Statuses section, the status becomes part of the AI use case lifecycle, but statuses in the Other Statuses section are never shown in the Progress Tracker.
- Click Save.