Homepage with featured content (beta)
Important This feature is available only in the latest UI.
Homepage with featured content is a dedicated home page to help you quickly find relevant data. It offers an organized layout with various tabs tailored to your needs, including curated data from Data Marketplace, frequently visited assets, and personalized recommendations. You can also edit this homepage.
- Homepage with featured content is disabled by default. If enabled, homepage with featured content is shown when you sign in to Collibra or click the application logo in Collibra.
- Homepage with featured content is different from the Collibra homepage.
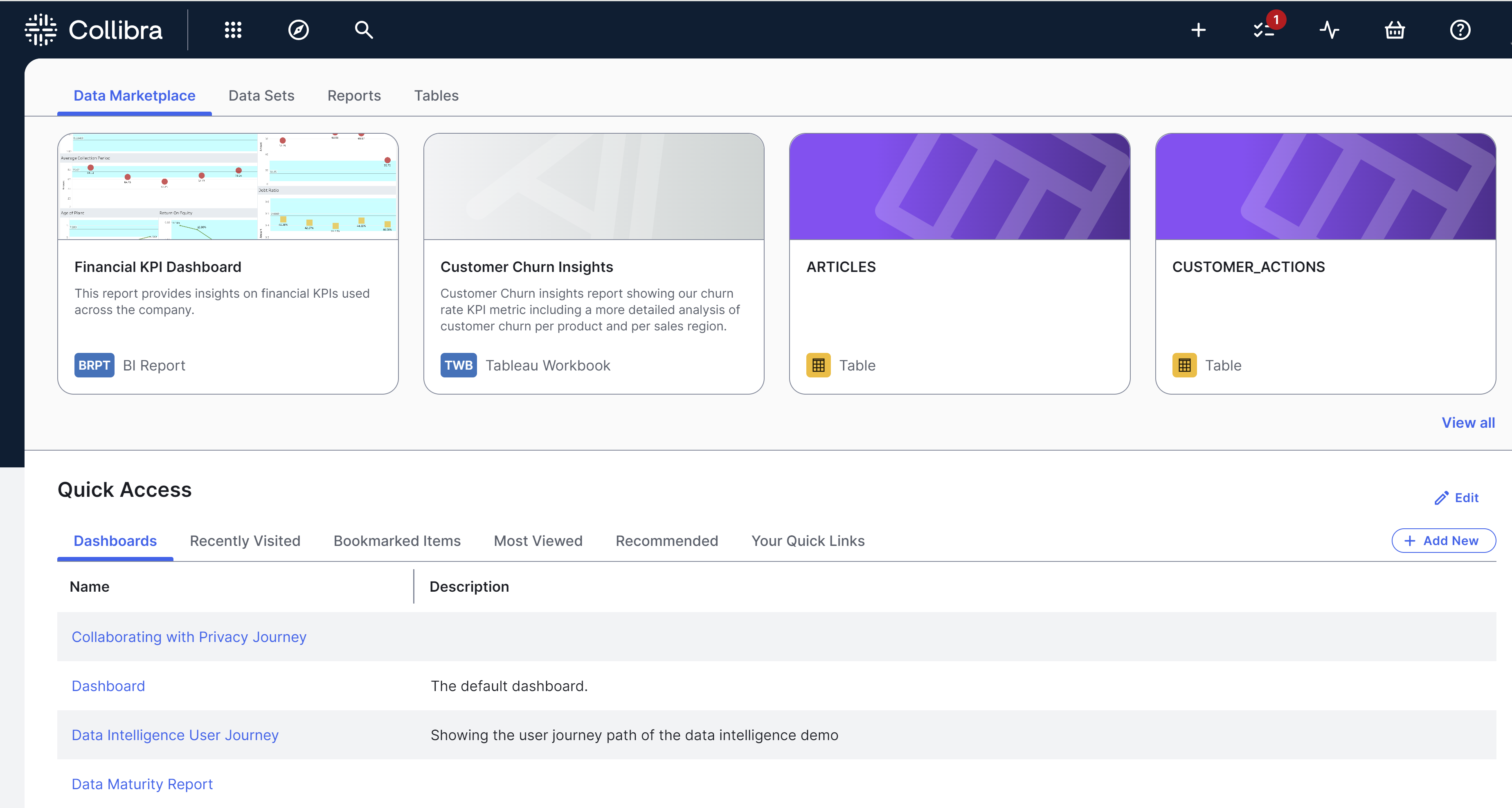
Enable or disable homepage with featured content
Prerequisites
You have the ADMIN or SUPER role in Collibra Console.
Steps
- Open Collibra Console.
Collibra Console opens with the Infrastructure page. - In the tab pane, expand an environment to show its services.
- In the tab pane, click the Data Governance Center service of that environment.
- Click Configuration.
- Click Edit configuration.
- Go to the General settings section.
- To enable homepage with featured content:
- Enable the Homepage setting.
- Enable the Homepage with Featured Content setting.
- To disable homepage with featured content, disable the Homepage with Featured Content setting.
- Click Save all.
Tabs on homepage with featured content
The following table describes the tabs shown on homepage with featured content.
| Tab | Description |
|---|---|
| Top section | |
| Data Marketplace |
First 4 Data Marketplace search results. Tip
|
| Quick filters (for example, Data Sets, Reports, and Tables) |
First 4 search results for each Data Marketplace quick filter. Tip
|
| Quick Access section | |
| Dashboards |
Up to 10 dashboards, shown in alphabetical order. Tip
|
| Recently Visited | Up to 10 assets you recently visited. |
| Bookmarked Items |
Up to 10 assets from the Favorites collection, shown in alphabetical order |
| Most Viewed |
Up to 10 assets your colleagues visited the most in the last 30 days. Note
|
| Recommended |
Up to 10 assets you might like based on your search history and your previously visited assets. Note
|
| Your Quick Links |
Up to 10 links to the pages you can quickly open. Your quick links are shown only to you. Tip
|
Edit the Quick Access section on homepage with featured content
As an administrator, you can hide or rearrange the tabs in the Quick Access section on homepage with featured content.
Prerequisites
You have the Sysadmin global role.
Steps
- On homepage with featured content, in the Quick Access section, click Edit.
The Edit Quick Access sidebar appears. - To hide a tab, click
 .
. - To rearrange the tabs, drag
 to the required position.
to the required position. - Click Save.