In Collibra 2024.05, we launched a new user interface (UI) for Collibra Platform! You can learn more about this latest UI in the UI overview.
Use the following options to see the documentation in the latest UI or in the previous, classic UI:
About filter tabs and filters
You can refine your search results by selecting a filter tab and via the Filters pane.
Filter tabs
Standalone Data Marketplace shows tabs above the search results. The tabs allow you to apply a saved filter. Via the More drop-down list, you have access to additional saved filters.


The selected filter tab is visible in the Selected area in the Filters pane. To view the details, expand the group.
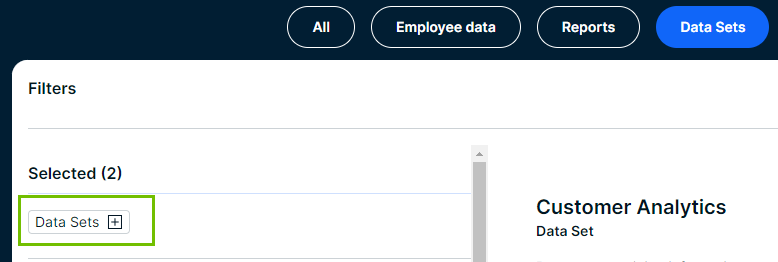

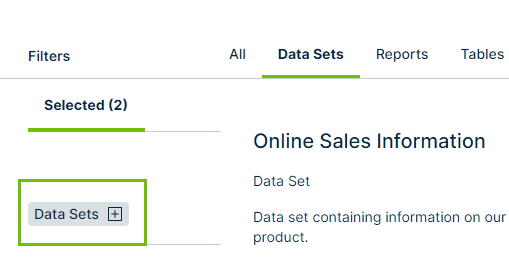
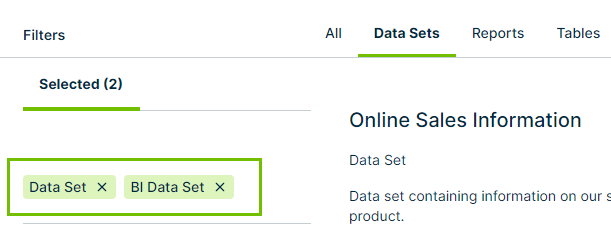
Administrators can configure the filter tabs in Data Marketplace.
Tip You can also create your own personal filter tab.
Filters in the Filters pane
In the Filters pane, only filters that are made visible by the Data Marketplace administrator and that are relevant to the search results are available.
- If you made a selection, the Filters pane is automatically updated with the filters that are relevant to the refined search results.
- If a filter doesn't contain any values, the filter is not visible.
- In the Filters pane, the Organization filter shows only the top-level communities. To show search results that belong to a specific subcommunity or domain, click Advanced Filter. For more information, go to Using the Organization filter.
Steps
- Search in standalone Data Marketplace.
The search results page opens. If the All tab is selected, the page shows all the search results to which you have access within the Data Marketplace scope. - If you want to apply a saved filter, select another tab.Tip
If the tab you want is not visible, click More.
Only a few tabs are shown. To see other possibilities, click More.
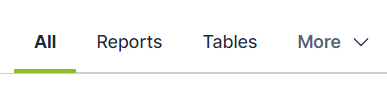
- If required, use the Filters pane to refine your search results further.
The available filters depend on the search results and the configuration of the filters.
For information on the Organization filter, go to Using the Organization filter.
In the Selected area in the Filters pane, an overview of all the filter options that are applied to the search results is shown. This includes the filters applied via a filter tab as well as the filters applied via the Filters pane.
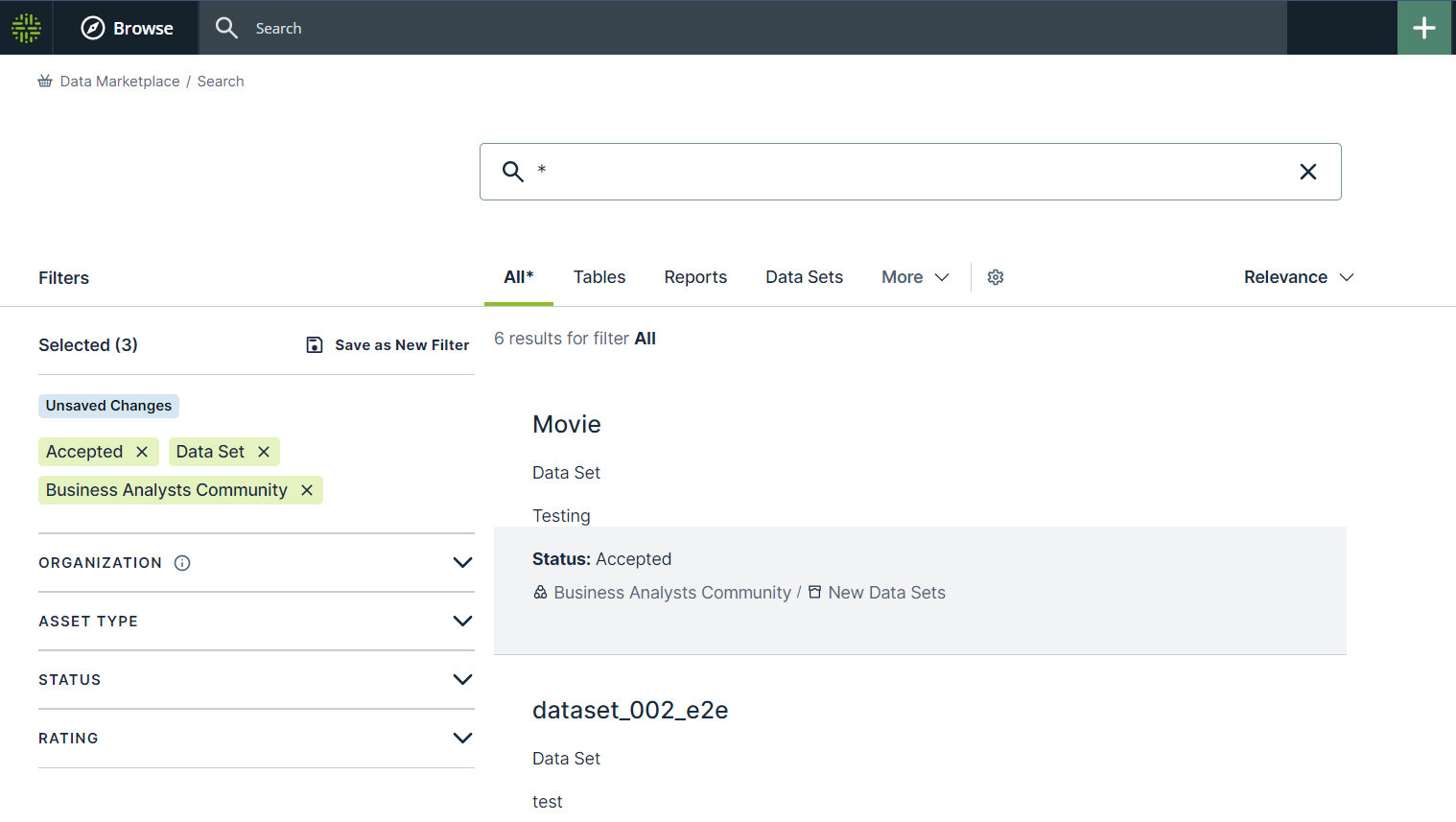
- If required, use the Selected area in the Filters pane to remove the applied filters.
To remove a filter, click

 next to the applied filter.
next to the applied filter. - Analyze the remaining search results and click the title of a search result to open the asset preview.