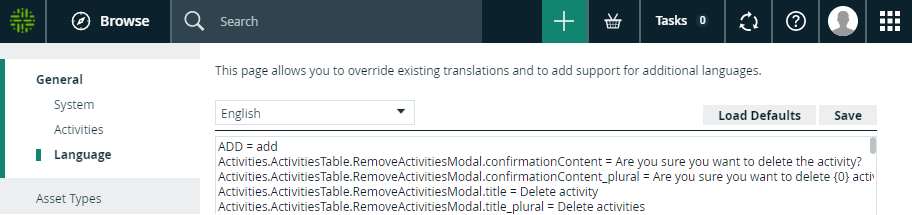Important This feature isn't available in the latest user interface. In the latest user interface, you can customize only the strings that are used in email templates and workflow forms. For more information, go to Custom strings.
You can edit or translate the interface text of Collibra to meet your company's needs. You can work directly in the editor of Collibra, or you can copy the translation messages to a text file. You can then send the file to qualified translators, who probably don't have the required permissions to work in Collibra.
Tip You can download files containing the translation of the Collibra interface into French, German, and Spanish from the Downloads page of the Collibra website.
- Note
- Message keys are not always backward compatible with other Collibra versions. When you upgrade to a newer version, there might be new keys, renamed keys, or keys that have been deleted.
- From version 2022.11 onwards, Collibra takes the default language of your browser into account to select the interface text language of some sections. Collibra now also has translations of some interface text available out of the box. Consequently, you can no longer edit that interface text, nor translate it into unsupported languages. This includes the interface text of Usage Analytics, Data Marketplace and the Homepage.
Prerequisites
You have a global role that has the System administration global permission.
Steps
-
On the main toolbar, click
, and then click
Settings.
The Collibra settings page opens. - Click General.
- In the tab pane, click Language.
- At the top of the editor, select the interface language.Tip Languages that contain previously edited text are shown at the top of the drop-down menu.
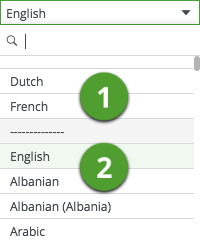
If you select a previously edited language ( ), the editor contains the list of translation messages.
), the editor contains the list of translation messages.
If you select a new language ( ), click Load Defaults to fill the editor with the default English UI text.Warning Clicking Load Defaults multiple times inserts multiple copies of the interface text. Therefore, click it only once.
), click Load Defaults to fill the editor with the default English UI text.Warning Clicking Load Defaults multiple times inserts multiple copies of the interface text. Therefore, click it only once. - Edit or translate the interface text, or paste the content from your translation file.
Structure of a stringA string must be structured in the following format: key = value. The following table describes the elements used in a string.
Element Description Key
A unique identifier that Collibra uses to retrieve the correct string.
Example
userNotFoundEmail= The user with email address ''{0}'' was not found.Equal sign (=)
An equal sign placed between spaces.
Example userNotFoundEmail
=The user with email address ''{0}'' was not found.Value
The actual content of the string.
Example userNotFoundEmail =
The user with email address ''{0}'' was not found.Variables (optional)A string may contain variables as placeholders for specific information. These placeholders are filled with actual data when shown to users. A variable is represented by a number enclosed within curly brackets.
Example userNotFoundEmail = The user with email address ''
{0}'' was not found.Markup (optional)A string may contain HTML tags for formatting or creating a hyperlink.
Example core.header.expired = Your password has expired.
<br>Please change your password<a href="{0}" >here</a>. - Click Save.
Reset interface text
To restore the default interface text from the language settings page, you need to override your changes with the default interface text.
-
On the main toolbar, click
, and then click
Settings.
The Collibra settings page opens. - Click General.
- In the tab pane, click Language.
- Click Load Defaults.
- Click Save.
What's next?
You can select the interface language in your account settings.