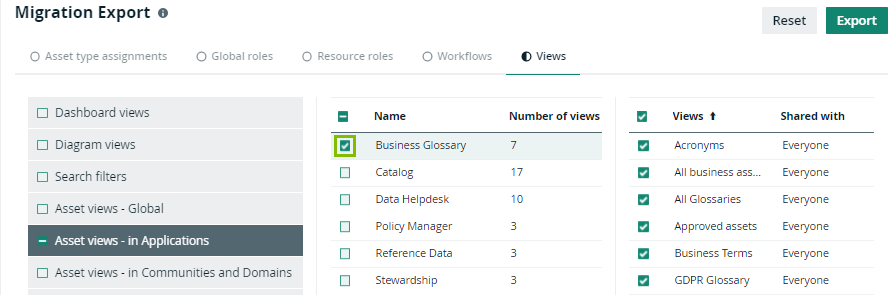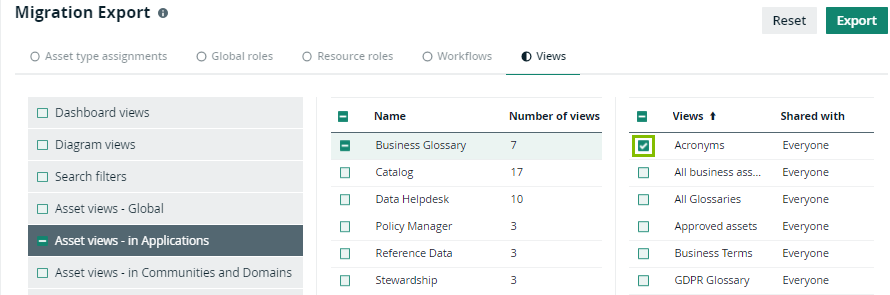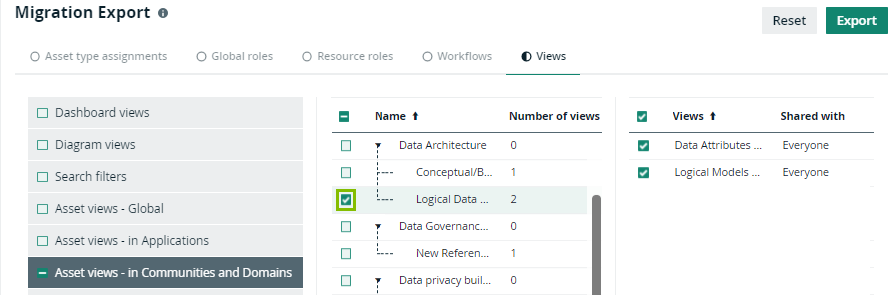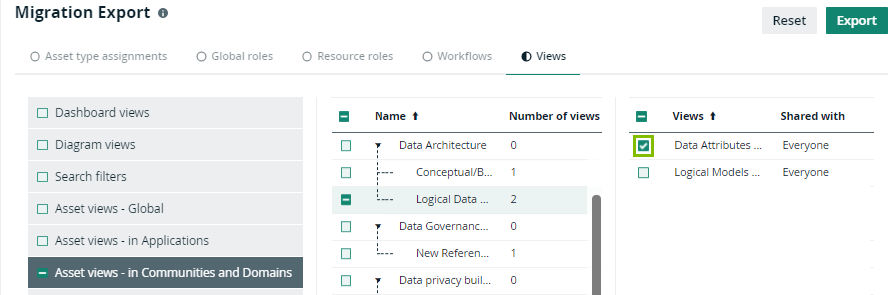Export model objects
Using the Migration feature, you can export the model objects of a Collibra environment, for example if you want to import them later in another environment.
Note Exporting and importing CMA files is restricted by the file upload settings, which determine the maximum file size, allowed file extensions, and maximum number of uploads and downloads per day.
Prerequisites
You have a global role with the Product Rights > System administration global permission.
Steps
-
On the main toolbar, click
→
Settings.
The Settings page opens. -
Click Migration.
The migration page appears on the Export tab page. - Select the model objects that you want to export.
If you want to export...
Do the following:
Assignments
- At the top of the page, click Asset type assignments.
- Select one or more assignments.
Tip Click Select all to export all assignments, or click the name of a scope to export all assignments in that scope.
Global roles - At the top of the page, click Global roles.
- Select one or more roles.
Tip Click Select all to export all roles.
Resource roles - At the top of the page, click Resource roles.
- Select one or more roles.
Tip Click Select all to export all roles.
Workflows
- At the top of the page, click Workflows.
- Select one or more workflows.
Tip Click Select all to export all workflows.
Views
You can export different types of views, including asset views, dashboards, diagram views and search filters.
Note You can only export views that are public or shared with a global role.Dashboard views- At the top of the page, click Views.
- In the filter pane to the left, click the type of view that you want to export.
The views that are public or shared with a global role appear in the table. - Select one or more views.
Tip To export all available views of a certain type, you can select the checkbox in front of the view type in the filter pane.
Diagram viewsSearch filtersGlobal asset viewsAsset views in application pages- At the top of the page, click Views.
- In the filter pane to the left, click Asset views - in Applications.
The applications pages appear in the table. - Do one of the following:Tip Hover your mouse cursor over the options to see a screenshot from the classic UI below!
- If you want to export all available views in all application pages, select the checkbox in front of Asset views - in Applications in the filter pane.
- If you want to export all views of a specific application page, select the checkbox in front of the name of the application page.
- If you want to export specific views, do the following:
- Click the name of an application page.
The available views appear in the right column. - Select one or more views.
- Click the name of an application page.
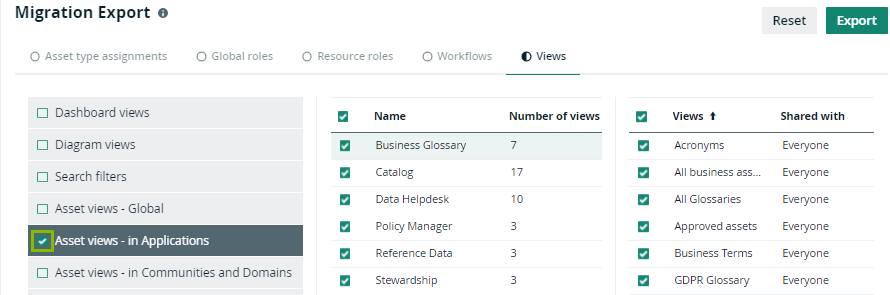 Asset views in communities and domains pages
Asset views in communities and domains pages- Click Views.
- In the filter pane to the left, click Asset views - in Communities and Domains.
The organization browser appears in the table. - Do one of the following:Tip Hover your mouse cursor over the options to see a screenshot from the classic UI below!
- If you want to export all available views in all community and domain pages, select the checkbox in front of Asset views - in Communities and Domains in the filter pane.
- If you want to export all views of an community or domain, select the checkbox in front of the name of the community or domain.
- If you want to export specific views, do the following:
- Click the name of an community or domain.
The available views appear in the right column. - Select one or more views.
- Click the name of an community or domain.
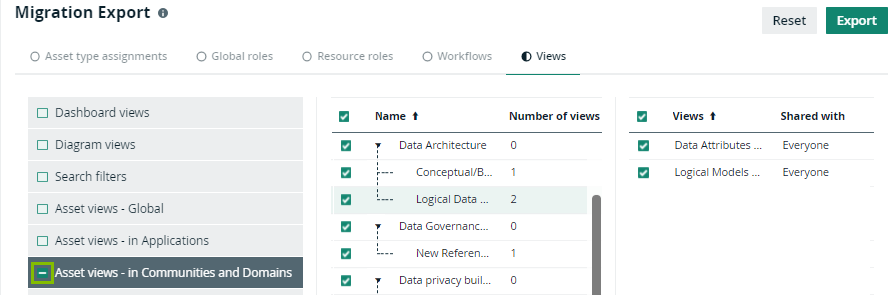 Note Referenced model objects are also exported based on the export logic. For example, if you export a workflow, all roles to which the workflow refers are also exported.
Note Referenced model objects are also exported based on the export logic. For example, if you export a workflow, all roles to which the workflow refers are also exported. - In the upper-right corner, click Export.
The Provide file name and description dialog box appears. - Enter the required information.
Field
Description
Archive file name
The name of the exported archive file.
Note The extension is always CMA, which is short for Collibra Migration Archive.
Report file name
The name of the report file, which contains a summary of the exported model objects.
Note You cannot edit the name of the report file.
Description
The description of the archive.
- Click Export.
The report and the archive are downloaded. - Click Close.