After setting up Insights Data Access on
Prerequisites
Ensure that you have the following:
- The Insights global role, to be able to view a report in Collibra Platform.
- A license for Tableau Desktop 2018.3.
- A Tableau Server or Tableau Online account.
- The athena:GetQueryResultsStream AWS permission, to be able to get the reporting data from AWS.
Steps
- Download the report templates from Collibra Marketplace
- Install the SQL views associated with the Tableau workbook files
- Publish the workbook files to your Tableau Server or Tableau Online account and configure a database extract refresh schedule event
- Obtain the shareable link
- Add a dashboard in Collibra and add your report via URL
Step 1: Download the report templates from Collibra Marketplace
- Go to Collibra Marketplace.
- Download the following three report template packages:
- Process Register Report Template
- Privacy and Risk Readiness Report Template
- Data Maturity Report Template
- Extract the ZIP files on your local computer.
Folders with the names of the ZIP files are created. Each folder contains a SQL file and a TWBX file.
Step 2: Install the SQL views associated with the Tableau workbook files
- If this is the first time you are installing the SQL views, you must perform this step for each of the Tableau workbook files.
- If you have previously installed the SQL views but are now installing a new version of a report, you must install the new SQL view, if one was provided with the new report.
- In the BIG DATA section of the GCP left-hand menu, click BigQuery.
- On the Explorer page, click COMPOSE NEW QUERY.

- From one of the report template packages you downloaded from Collibra Marketplace, drag one of the SQL files to a new query tab.
The code appears on the query tab. - In the code, change any occurrences of "<customer_dataset>" to "<the-name-of-your-Insights-dataset>".Tip The dataset name is the value you entered in the Dataset ID field in Step 3 of the Create the Reporting Data Layer on Google Cloud Platform procedure.
- Click Save > Save View.
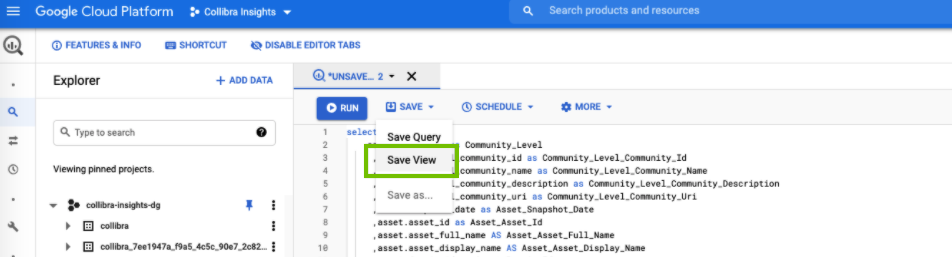
The Save view dialog box appears. - In the Save view dialog box, enter the relevant information.
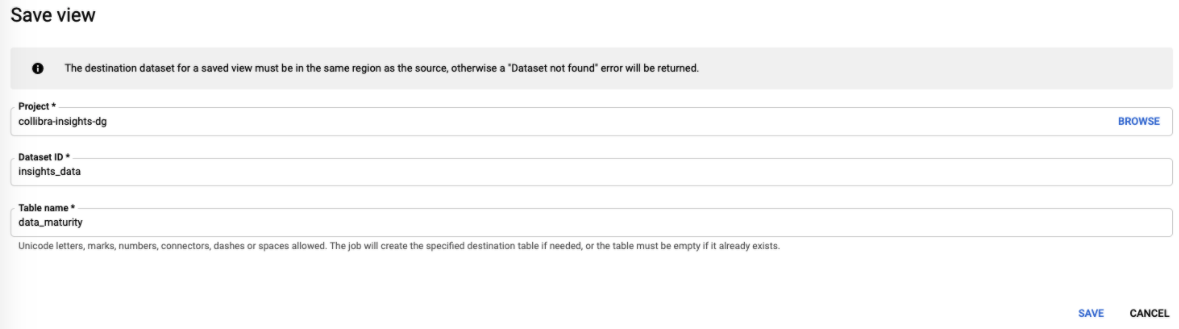
Field Description Project The project you are using for Insights deployment. Dataset ID The value you entered in the Dataset ID field in Step 3 of the Create the Reporting Data Layer on Google Cloud Platform procedure. Table name The name of the report SQL file, for example, data_maturity. - Repeat Steps 3 through 5 for the SQL files in the other two report template packages.
Step 3: Publish the workbook files to your Tableau Server or Online account and configure a refresh schedule event
- On your hard drive, go to the folder of one of the report templates you downloaded from Collibra Marketplace (for example, DataMaturity).
- Open the Tableau Workbook file (in this example,
DataMaturityDashboard.twbx).
The Google sign in page appears. - Select the relevant Google account.
You are prompted to allow Tableau to access your Google account.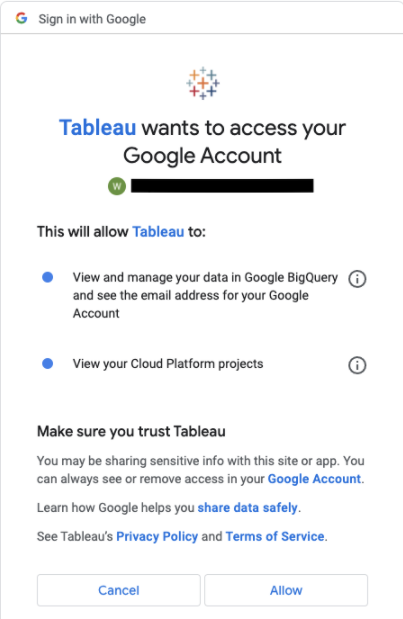
- Ensure that both access options are selected, and then click Allow.
-
In the Tableau DataMaturityDashboard, click Edit Connection in the Dashboard Unavailable notification.
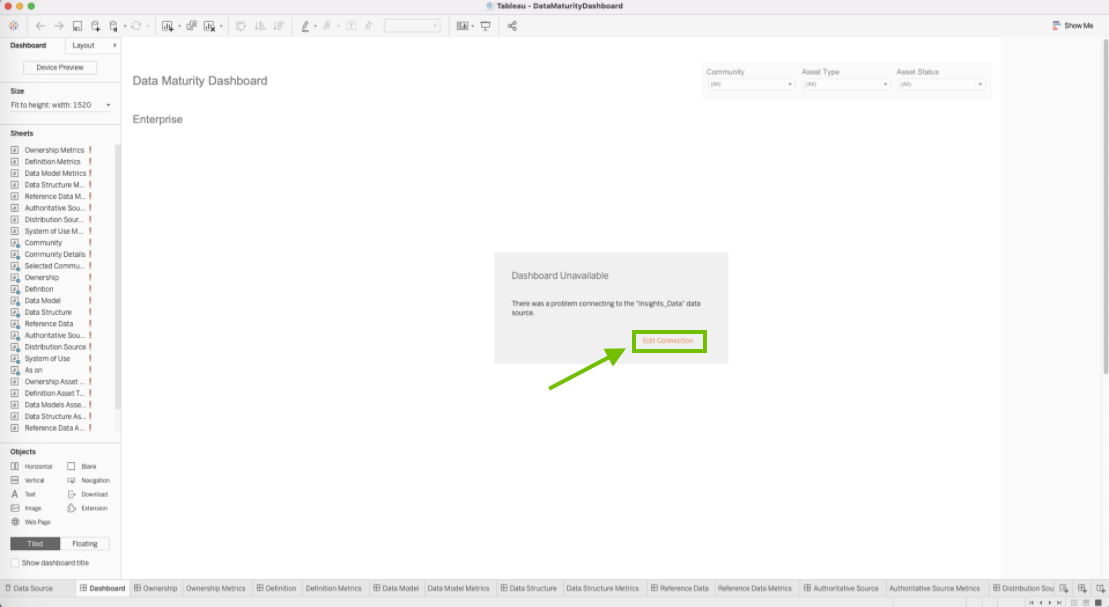
The Data Source tab opens. - Specify the following information.
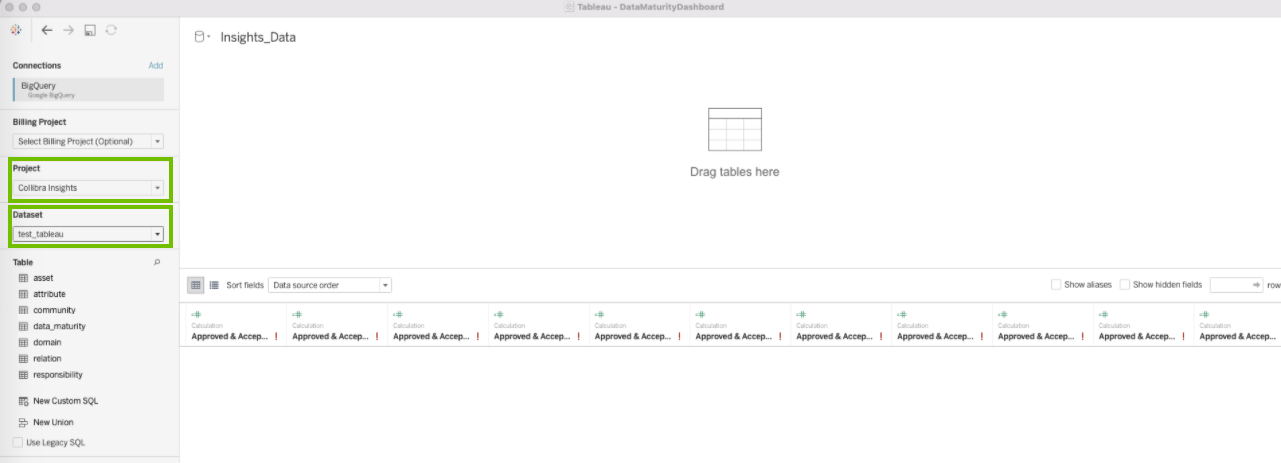
Field Description Project The project you are using for Insights deployment. Dataset What the user should choose. - In the Table section, double-click the data_maturity view.
The view appears in the main frame, indicating that a link to the data is made.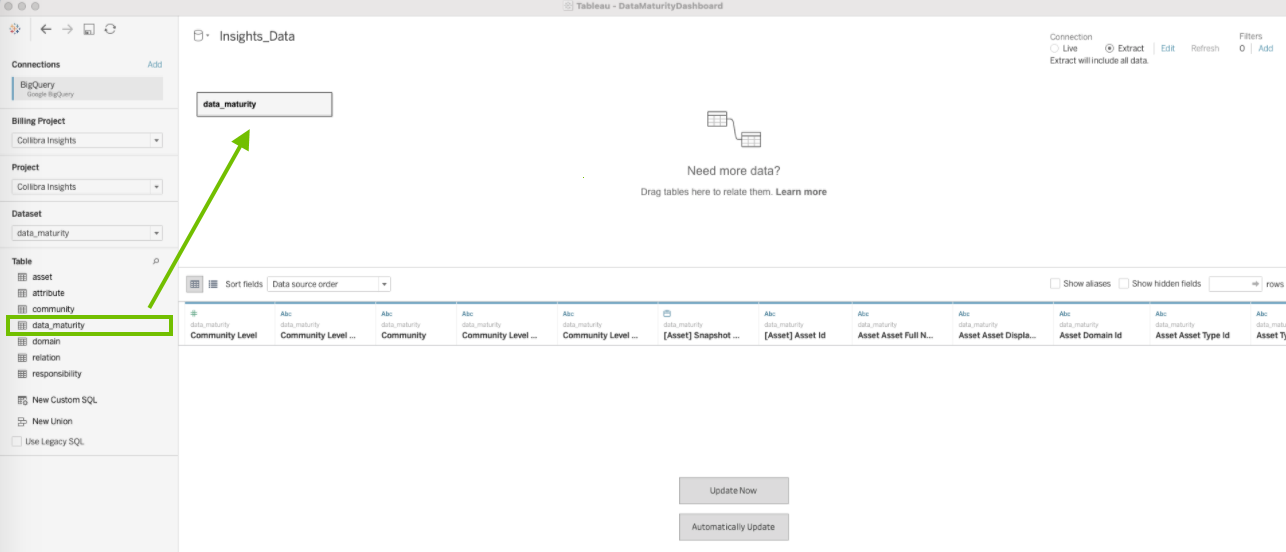
- In the upper-right corner of the page, select an Extract connection.

- In the lower-left corner of the page, click the Dashboard tab.
- In the Save As dialog box, enter a name for the database extract file.
- Click Save.
The extract file is saved and a database extract is cached. This can take several minutes to complete. - When the dashboard is loaded, click
 or File > Save, to save the database extract.
or File > Save, to save the database extract. - On the main menu, click Server, and then click Sign In.
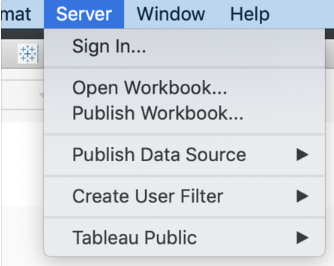
- In the Tableau Server Sign in dialog box, click Connect.
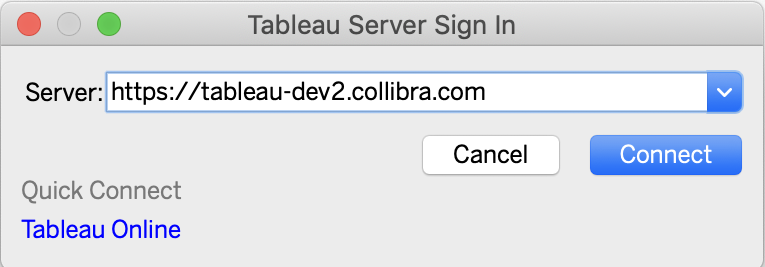
- Enter your Tableau sign in credentials.
- Select the site to which you want to publish the Tableau workbook.
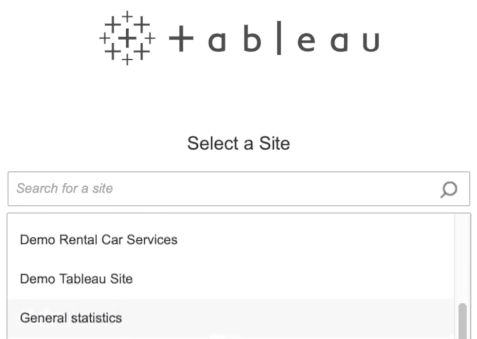
- Click Server, and then select Publish Workbook.
The following dialog box appears.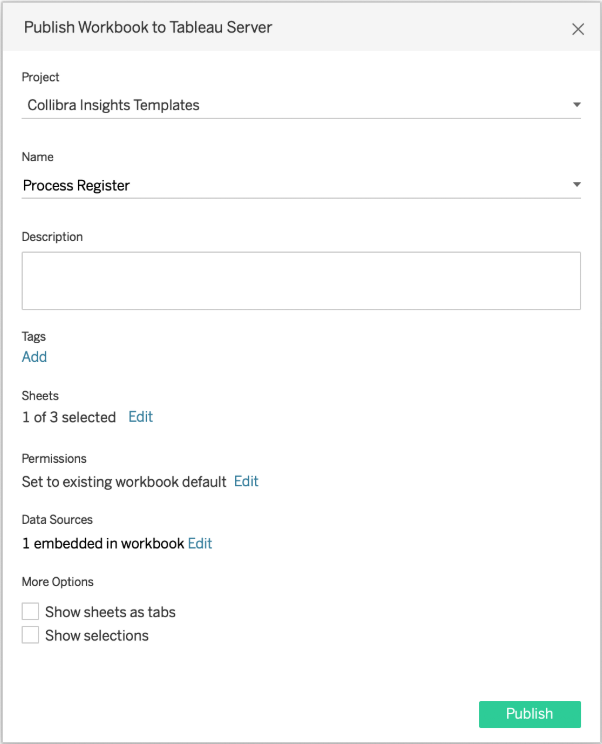
- Enter the required information.
For this task, the following fields are of interest.Property Description Project The project to which you want to publish. Name The name of the workbook.
Refresh Schedule (Full Extract)
The frequency with which the currently cached database extract is purged and a new extract is cached.
Tip Collibra recommends that you schedule a daily refresh.
Sheets
Allows you to specify which sheets to include in the publication. You can hide sheets if you want to publish a dashboard without showing all the worksheets that were used to create it.
Tip To avoid clutter, Collibra recommends that you click Edit and then click Only Dashboards.
Data Sources
Determines:
- Whether the data is embedded in the workbook or published separately.
- How users authenticate with data sources.
Tip Collibra strongly recommends the following settings: Click Edit and then:- In the Publish Type drop-down menu, select Embedded in workbook.
This enables users to view the report without having to authenticate themselves every time. - In the Authentication drop-down menu, select Allow refresh access.
This automatically refreshes the extract of the database. The frequency with which the cache is refreshed is determined by the value you enter in the Refresh Schedule field.
More options
Additional publication options. Include external files determines whether or not external files are included in the publication.
Note
- Only the DataMaturityDashboard.twbx file refers to external files. The Include external files option is not available for the other Tableau workbook files.
- Ensure that the Include external files is selected, so that the images included with the Tableau workbook files are included in the publication.
- Click Publish.
The report is published to your Tableau Server or Online account.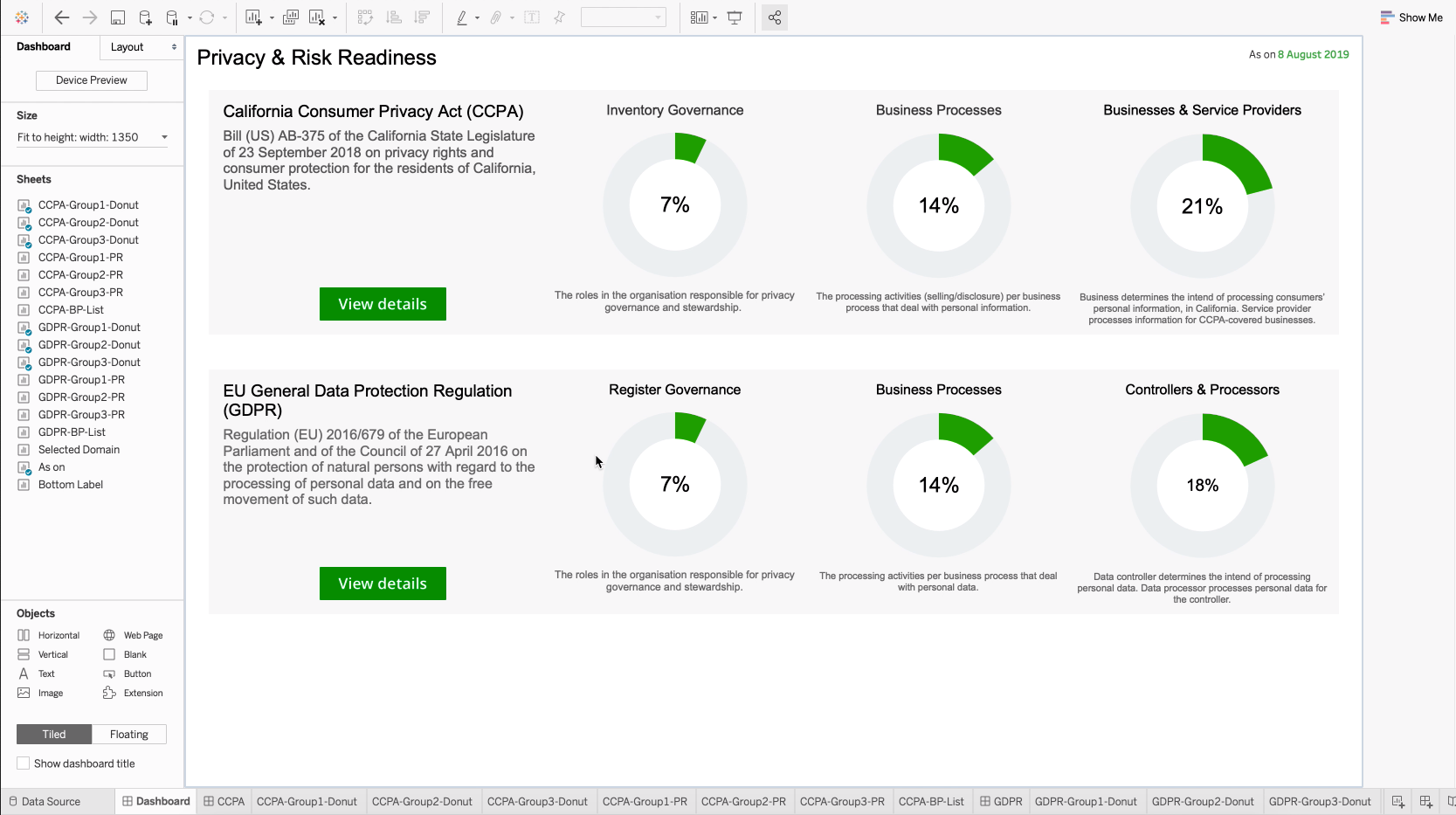 Tip On the Refresh Schedules tab, the refresh schedule event you configured is shown.
Tip On the Refresh Schedules tab, the refresh schedule event you configured is shown.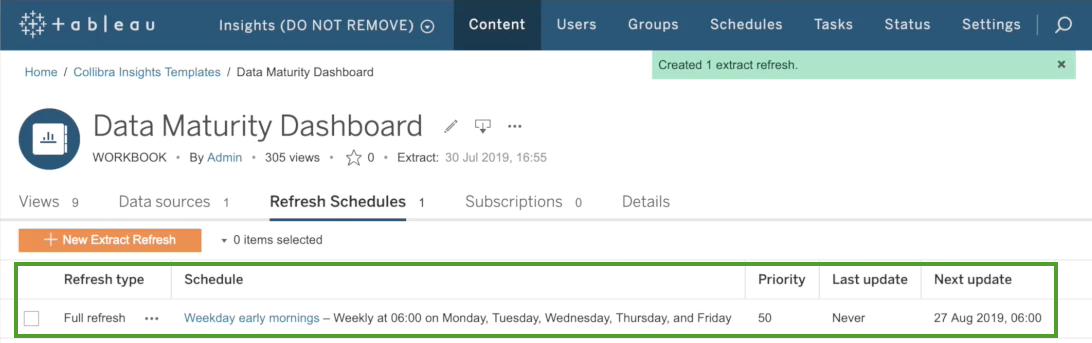
Step 4: Obtain the shareable link
- On the Workbooks tab in Tableau, click one of the workbook files, for example, Privacy & Risk Readiness.
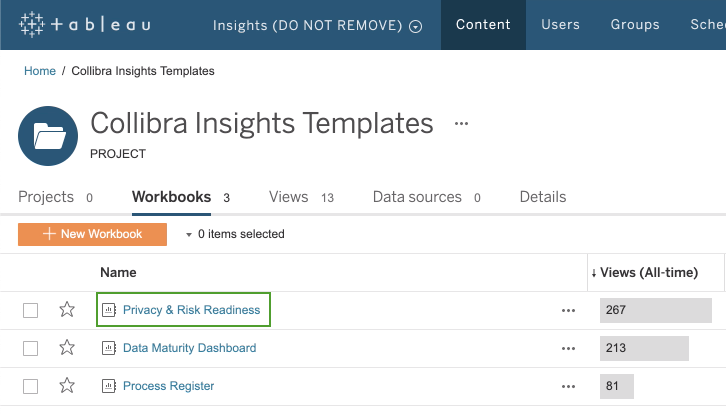
- Click Dashboard.
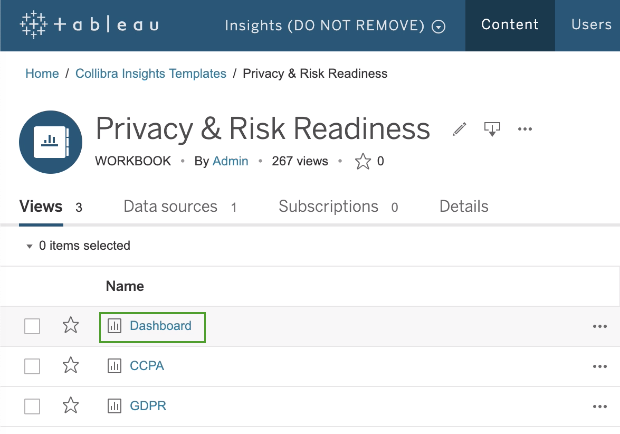
- Click Share.
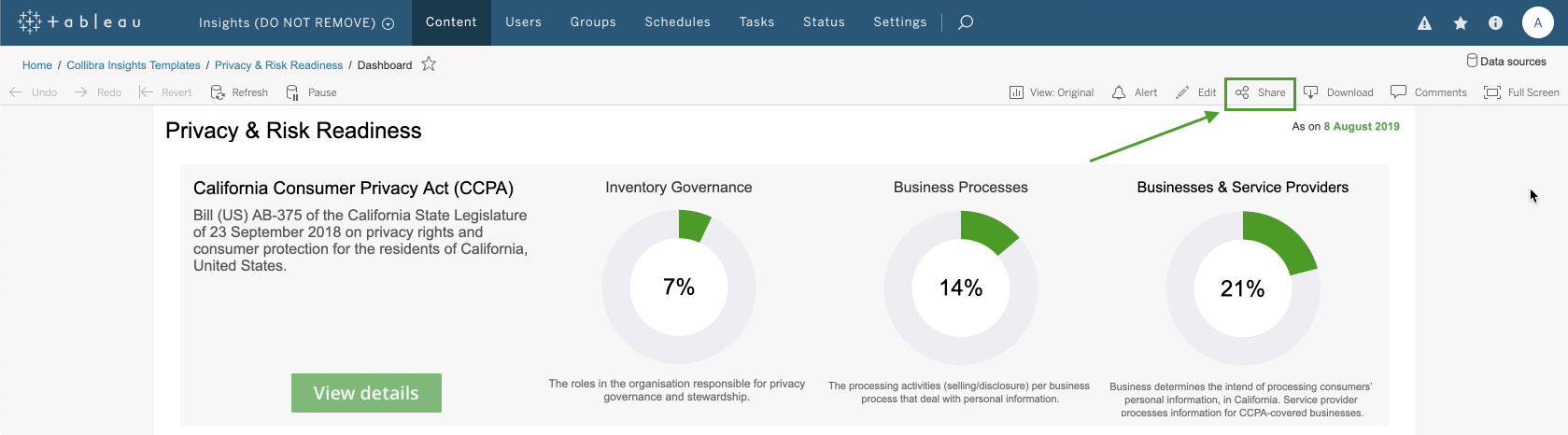
- In the Share dialog box, copy the URL in the Link field.
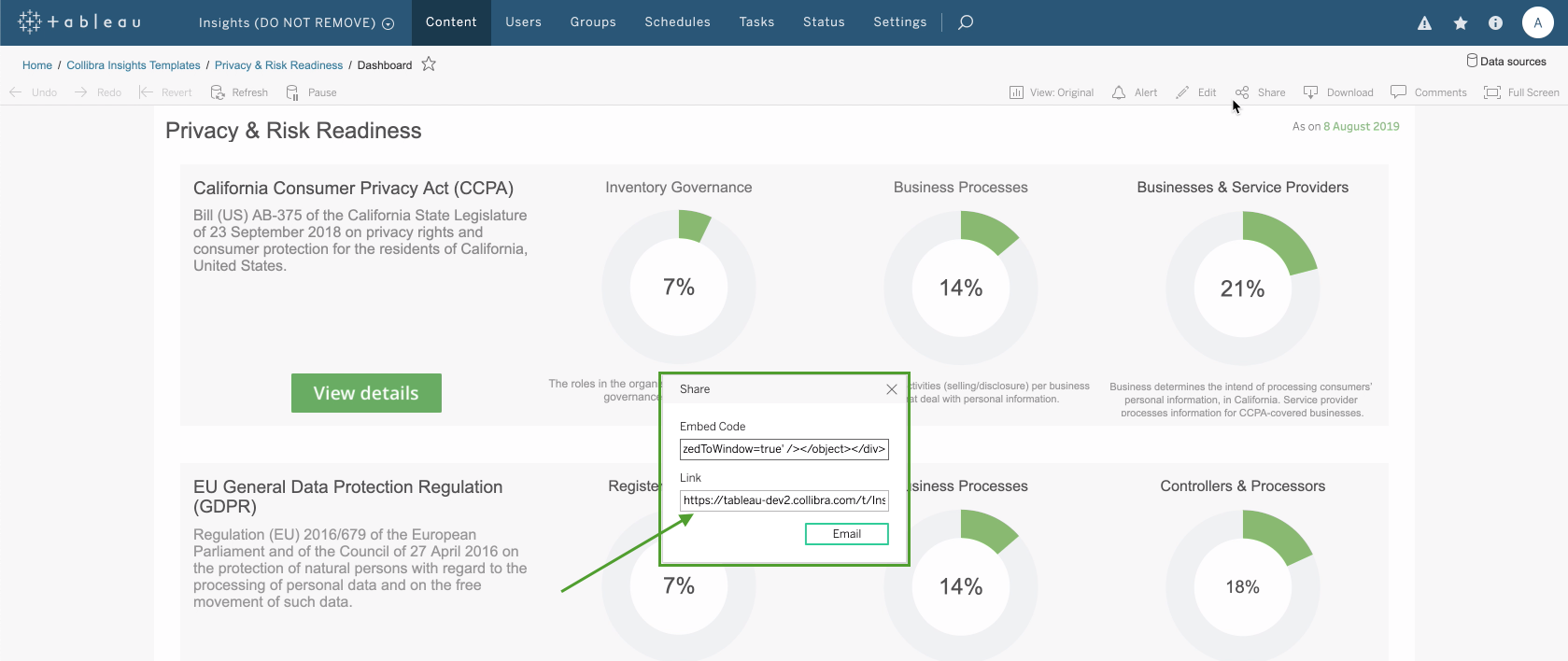
Step 5: Add a dashboard in Collibra and then add your report via URL
Tip To facilitate the viewing of each report, consider adding and configuring a separate dashboard for each report. To do so, you must complete this step for each report.
- Create a dashboard.Tip When entering the required information, in the Layout field, select 1 Column.
- Add the Collibra Insights widget to the dashboard.
- Configure the Collibra Insights widget.
The report is shown on the dashboard you created.
Optionally, you can: