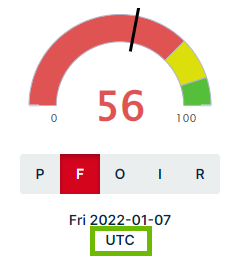This topic shows you where in the application time zones and timestamps are and how to update time zones from the Findings page.
While scheduled DQ Jobs run according to the default UTC time zone, you may find you want to configure them to run according to the runId of a specific time zone.
Where are timestamps and time zones in the UI?
RunId timestamps display in their respective time zones in 24-hour time format in the following locations:
Depending on where you are in the application, timestamps may represent different things. In the below screenshot of the Findings page, three different timestamps are represented at the same time.
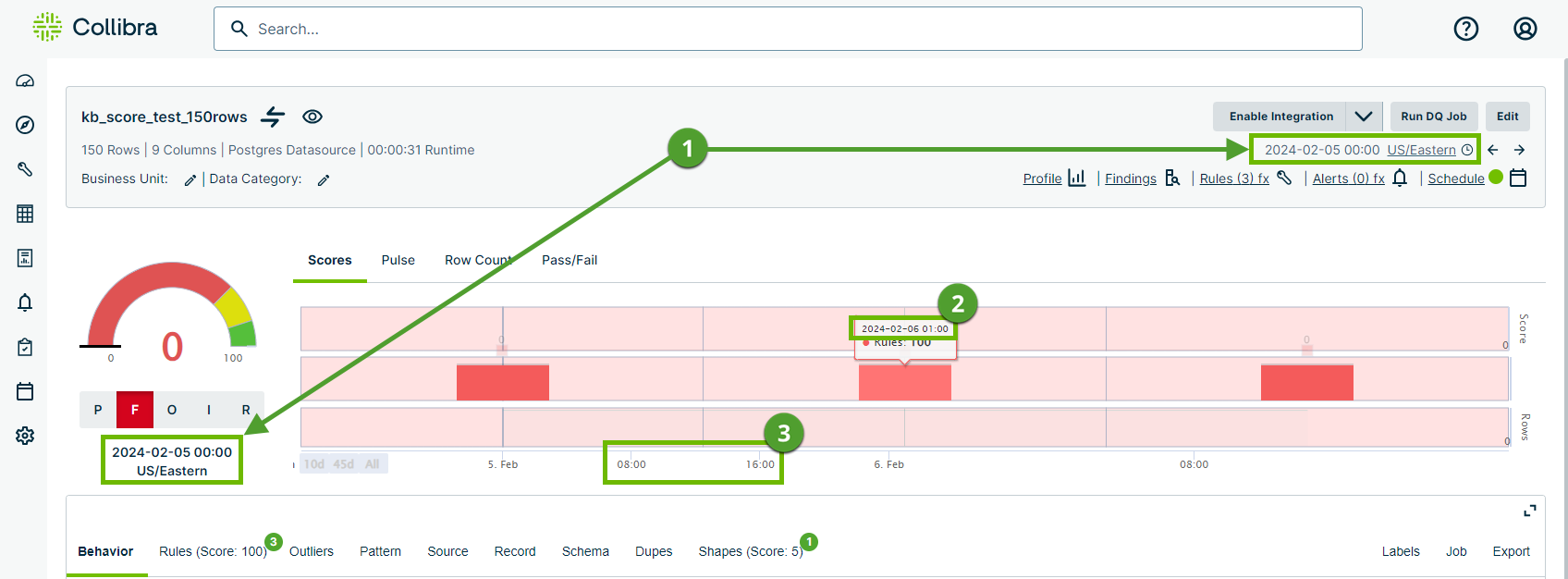
The following table explains the various timestamps in the screenshot above.
| No. | Description |
|---|---|

|
The first timestamp, on the right side of the metadata bar and below the score meter, indicates a runId date of 2024-02-05 00:00 (February 5, 2024 at midnight). When there is only one DQ Job run for a given runId date, such as the lone run on 2024-02-05, the timestamp always displays as 00:00 (midnight) after the date. Note Changes to the time zone do not affect the runId the date and time on the Findings page. |

|
When there are multiple DQ Job runs on a given runId date, the timestamp reflects the time each DQ Job ran, for example, 01:00 or 10:45. |

|
The times along the x-axis use random values that do not reflect or relate to the runId of a given DQ Job run. Instead, these are meant to provide visual context of when certain DQ Jobs ran. |
Setting the time zone
- Below the score meter on the Findings page of a dataset or on the right side of the metadata bar, click the time zone.
- Select an option from the dropdown menu.
- Click Save.
Note The default time zone is UTC, but if an alternative time zone was previously set, the one that displays may be different.
The Update Time Zone modal appears.Note Scheduled DQ Jobs now use the runId of your updated time zone.