Dataset Manager is a repository of all the datasets in your Collibra DQ environment. On this page, you can drill down into individual datasets to review key data points and access their Profile and Dataset Rules pages. You can also filter them based on numerous criteria, apply individual or bulk actions, manage Data Categories and Business Units, and view the Data Class Library. Dataset Manager is a vital tool to help analysts organize and manage the datasets in their organization's Collibra DQ environment.
- Important
When the dataset security setting Require DATASET_ACTIONS role for dataset rule create/edit access and Dataset security are enabled from the security settings page, users with ROLE_DATASET_ACTIONS are granted permission to edit jobs, rename, publish, assign data categories and business units, and enable integrations from the Dataset Manager. These permissions are also accessible by users with the ROLE_ADMIN and ROLE_DATASET_MANAGER roles.
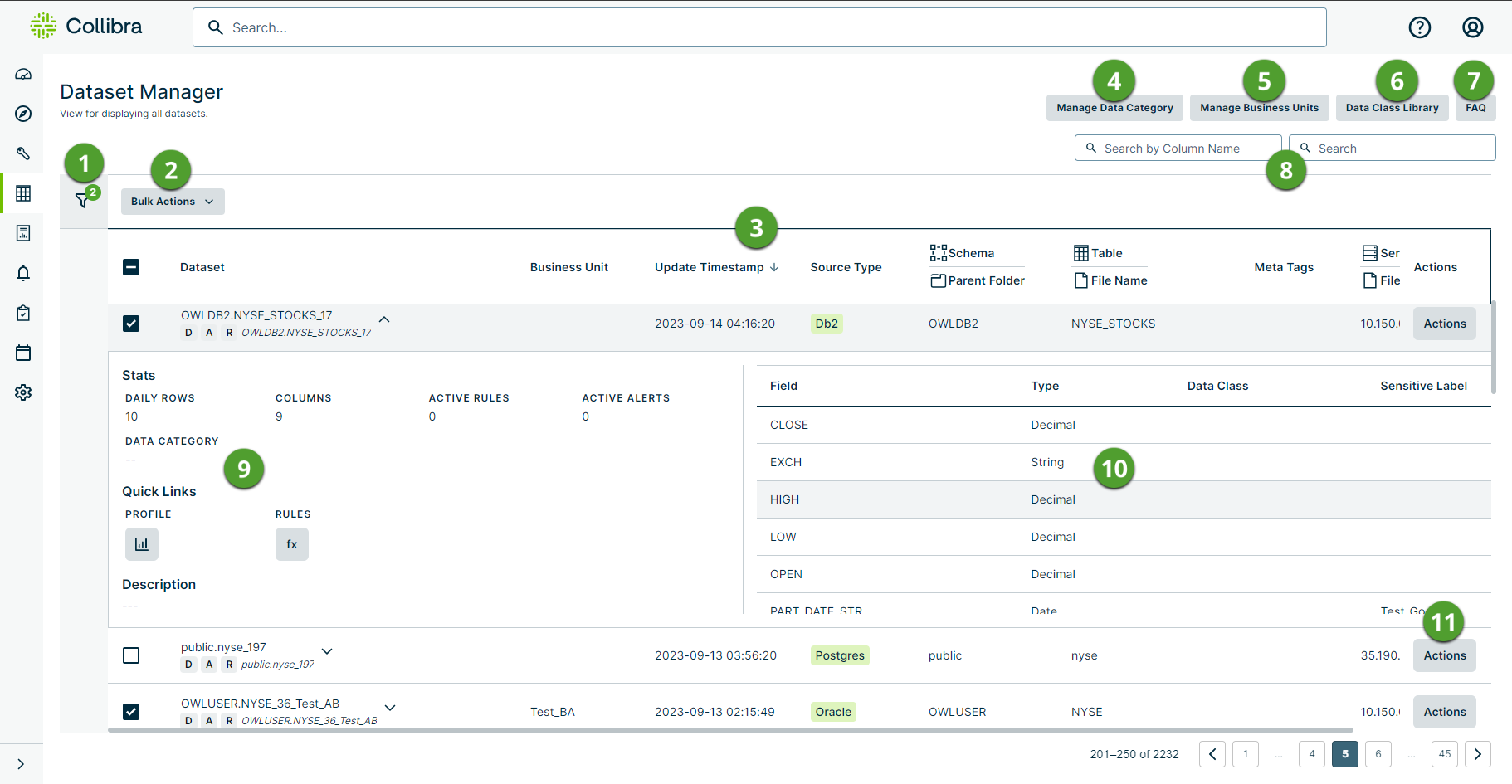
| No. | Component | Description | ||||||||||||||||||||||||
|---|---|---|---|---|---|---|---|---|---|---|---|---|---|---|---|---|---|---|---|---|---|---|---|---|---|---|
|
|
Filter |
Apply one or many filters to refine the list of datasets based on:
|
||||||||||||||||||||||||
|
|
Bulk Actions |
Select the checkbox options in the column to the left of the Dataset column, then click Bulk Actions and select an option from the dropdown menu. The available Bulk Actions options include:
Show fields
|
||||||||||||||||||||||||
|
|
Dataset table |
This table lists all datasets in your Collibra DQ environment and provides the high-level data points described in the following table.
|
||||||||||||||||||||||||
|
|
Manage Data Category |
Opens the Data Categories page in the Admin Console where you can create and manage data categories. Note ROLE_ADMIN or ROLE_DATA_GOVERNANCE_MANAGER is required to access the Admin Console. |
||||||||||||||||||||||||
|
|
Manage Business Units |
Opens the Business Units page in the Admin Console where you can create and manage business units. Note ROLE_ADMIN or ROLE_DATA_GOVERNANCE_MANAGER is required to access the Admin Console. |
||||||||||||||||||||||||
|
|
Data Class Library | Opens the Data Class Library modal where you can view and search the data classes in your Collibra DQ environment. | ||||||||||||||||||||||||
|
|
FAQ | Opens the Top Questions and Answers modal where a sample of common dataset management questions appear. | ||||||||||||||||||||||||
|
|
Search | There are two search options. The first search field on the left lets you search for datasets containing columns that match your search criteria. The second search field on the right lets you search for items that match your criteria based on dataset name, source type, schema/parent folder, or table/file name. | ||||||||||||||||||||||||
|
|
Dataset drill down |
Click
|
||||||||||||||||||||||||
|
|
Column overview |
This section of the dataset drill down shows the following column-level details of all columns in your dataset.
|
||||||||||||||||||||||||
|
|
Actions |
Click
Note
To edit the alias, schema, table or file name, server or file path, or meta tags of a dataset, you need to have the proper role.
Source Type is a read-only field.
Important When you edit a dataset from the Dataset Manager, the dataset definition is updated in the and shown in all relevant locations in the application, such as on the Job tab. Note The Schema Table Mapping field on the Edit dialog box provides a JSON data structure that describes the schemas and tables for the dataset. When working with scope queries that reference multiple tables, the JSON data structure may not accurately represent the column relations by default. You can modify the JSON data structure as needed. Be sure to validate the JSON in your preferred editor.
Note To clone a dataset, you need to be its owner or have ROLE_OWL_CHECK and be assigned to the dataset. Note
Note To publish a dataset, you need to have dataset access, ROLE_DATASET_TRAIN, or ROLE_DATASET_ACTIONS. Note To assign a data category to a dataset, you need to have dataset access, ROLE_DATASET_TRAIN, or ROLE_DATASET_ACTIONS. Note To assign a business unit to a dataset, you need to have dataset access or ROLE_DATASET_ACTIONS. Note To toggle a dataset integration, you need to have ROLE_ADMIN, ROLE_DATASET_MANAGER, ROLE_DATASET_ACTIONS. Note To delete a dataset, you need to be its owner or have ROLE_ADMIN or ROLE_DATASET_MANAGER. |
||||||||||||||||||||||||










