In Collibra 2024.05, we launched a new user interface (UI) for Collibra Platform! You can learn more about this latest UI in the UI overview.
Use the following options to see the documentation in the latest UI or in the previous, classic UI:
In tile display mode, each tile represents an asset. The following table describes the various elements shown in a Collibra tile.
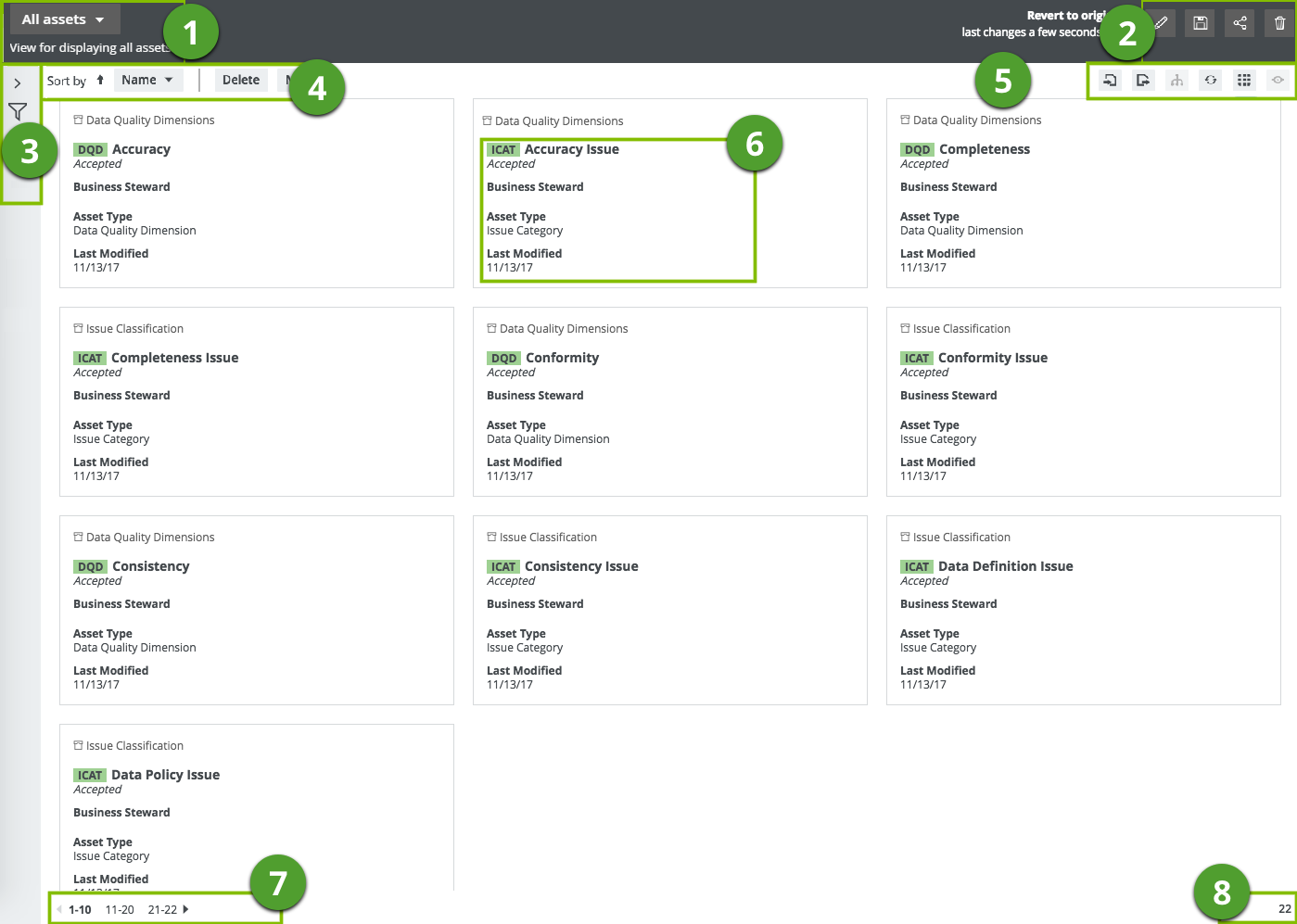
| No. | Element name | Description |
|---|---|---|
| 1 | View selector | The view selector shows the name and description of the current view, and allows you to choose another view. |
| 2 | View bar |
|
| 3 | Asset filter | You can use an Asset filters to limit the number of assets shown. |
| 4 | Tiles action menu | |
| 5 | Tiles content toolbar |
|
| 6 | Fields and values |
Fields and values of the asset. You can customize a set of tiles by adding, moving, and removing fields, and by selecting the number of tiles shown per page. |
| 7 | Pages |
The tiles pages. This section appears if there are more tiles than are shown. You can: |
| 8 | Counter |
The total number of tiles. If a set of tiles contains more than 10 000 tiles, the counter shows 10 000 +. Click it to see the exact count. |
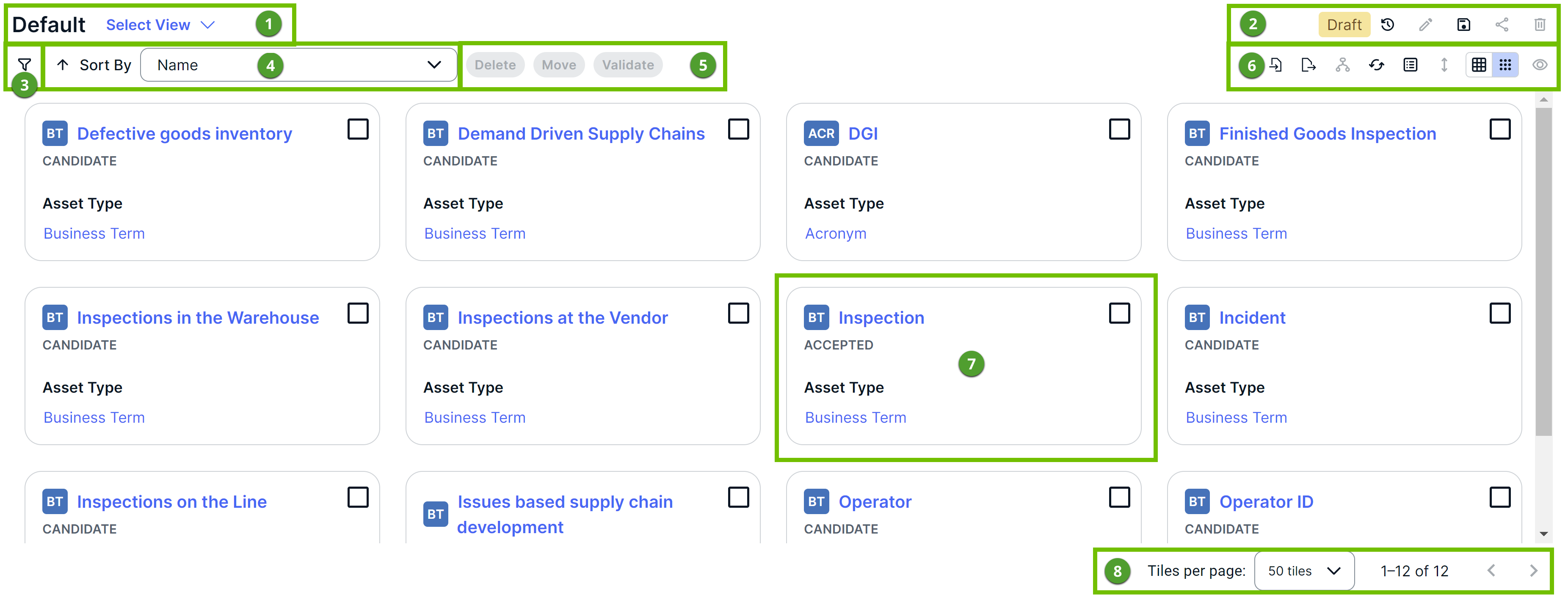
| No. | Description |
|---|---|
| 1 | Name and description (if available) of the current view, and an option to select another view. |
| 2 |
Tip The text Draft indicates that you have edited the view.
|
| 3 |
|
| 4 |
Sorts the tiles in ascending or descending order by field. |
| 5 |
The following buttons are enabled only when you select the checkboxes on the tiles:
Tip You may see additional buttons that start a workflow for the selected assets. Only the workflows that are applicable to the selected assets are available.
|
| 6 |
|
| 7 |
Asset fields and their values. |
| 8 |
|