Choose an option below to explore the documentation for the latest user interface (UI) or the classic UI.
You want to configure the Email data class you manually created and assigned, so this data class can be assigned automatically by the Unified Data Classification method.
Before you begin
Make sure you know which regular expression you want to use for the data class. For more information and references to useful resources, go to Add a data class.
Steps
- Configure the email data class.
-
On the main toolbar, click
→ Stewardship.
- Click the Data Classification tab.
- Select the email data class row.
The data class parameters appear in a pane on the right-hand side. - Open the Details section.
- Complete the fields as required.
For information on the fields, go to Add a data class.Data class parameter Description Minimum confidence threshold We set this value to 80.
Allow empty values
We leave this field as the default value (False).
Examples We add the following examples: [email protected] , [email protected] , [email protected] - Open the Classification rules section.
- Click Add new rule.
- In Type, select the Regular expression for data option.
Extra fields appear. - Complete the fields as required.
For information on the fields, go to Add a data class.Data class parameter Description Regular expression We add:
^([a-zA-Z0-9._%\-]+@[a-zA-Z0-9.\-]+\.[a-zA-Z]{2,6})$Description We leave this field empty. - Click Save.
The classification rule for the Email data class is configured.
The Rule details section appears. If you expand the section, you see the details.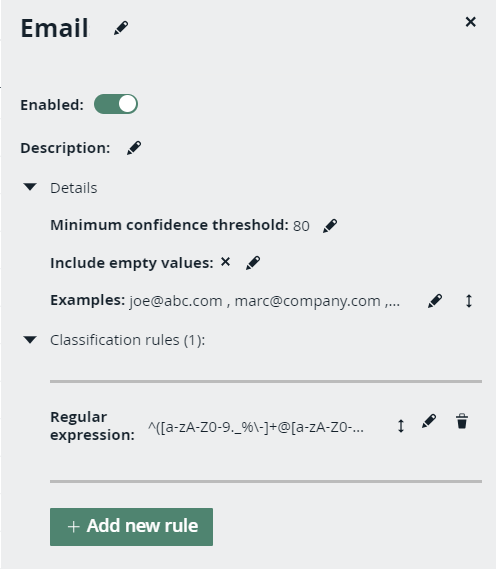
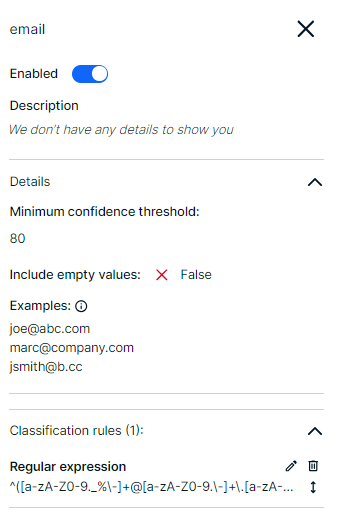
-
On the main toolbar, click
- Start the classification.
- Navigate to a Column asset with email data.
- In the At a glance sidebar, click Classify. If the At a glance sidebar is hidden, click
.
The data classification process starts. For more information, go to Automatically classify assets.
The Email data classification suggestion will be assigned to the Column asset with a confidence percentage. For more information, go to accepting and rejecting data classification suggestions. - Click the Data Profiling tab page.
- Click Classify.
The data classification process starts. For more information, go to Automatically classify assets.
The Email data classification suggestion will be assigned to the Column asset with a confidence percentage. For more information, go to accepting and rejecting data classification suggestions.
You can also import data classes to be used in the automatic classification for a column, table, or schema.