Choose an option below to explore the documentation for the latest user interface (UI) or the classic UI.
![]() .
.
The quick search box allows you to find items containing words that begin with your search text (also known as search query or search term). For example, if you search for ca, the search results may include California, Lewis Carroll, or Meer-cat. For more information about search behavior, go to Search behavior.

Quick search results
Quick search results are the suggested items that appear below the quick search box when you click inside the box or start entering something in the box.
Clicking inside the search box
- Recently visited assets: Up to 5 of your most recently visited assets. Clicking a recently visited asset opens the asset page.
- Recently searched texts: Up to 3 of your most recently searched texts. These are indicated by a clock icon. Clicking a recently searched text opens the search page, with the search text and your previously used filters applied. For example, if you recently searched for privacy and filtered the results by the New status, clicking privacy now opens the search page with both the search text (privacy) and the filter (New status) already applied.
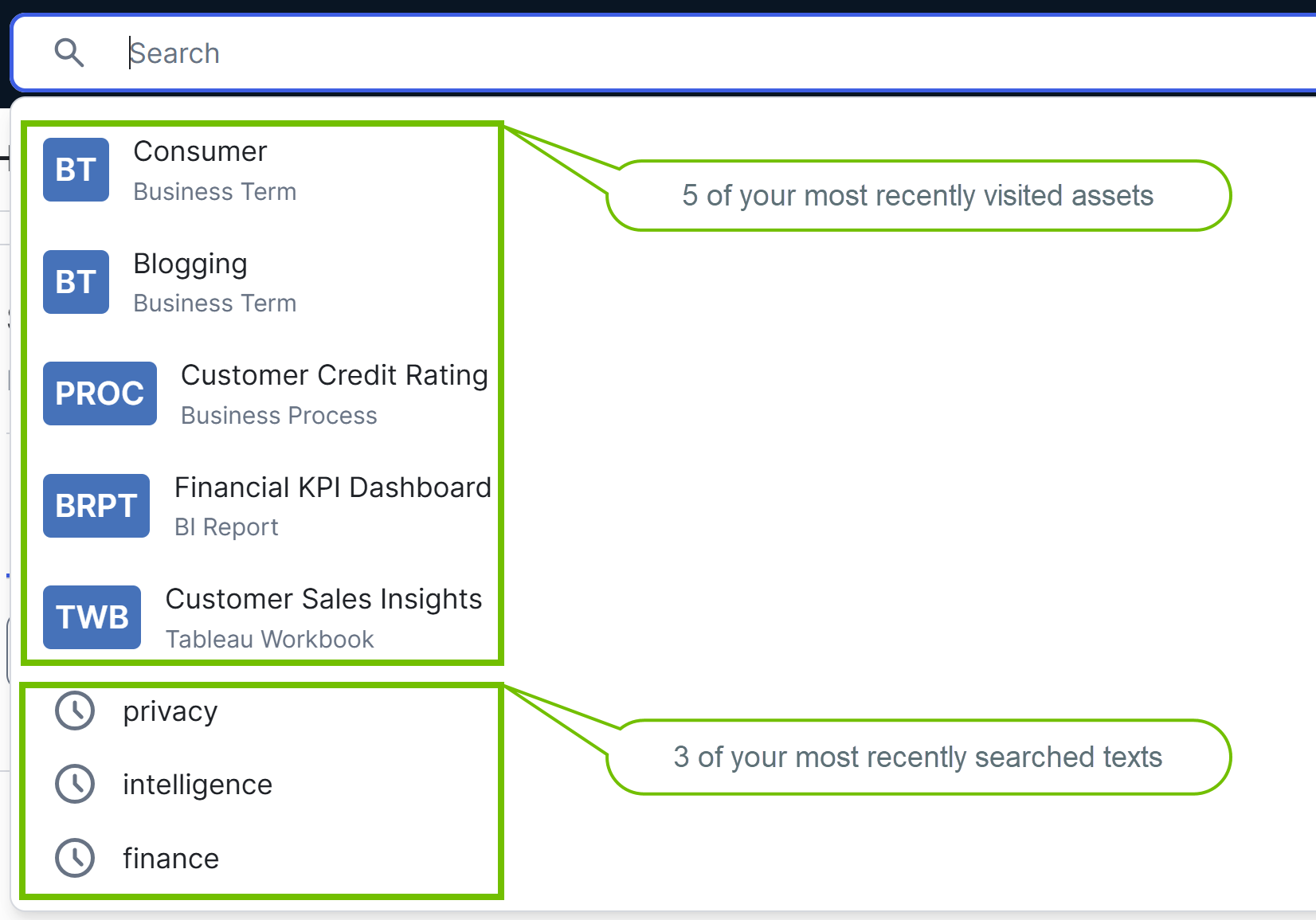
Entering a text in the search box
- Recently visited assets: Up to 3 of your most recently visited assets that match your text. If there are fewer than 3 such assets, the remaining spots are filled with top matching items. Clicking a recently visited asset opens the asset page.
- Top matching items: Up to 2 items that closely match your text. When compiling the top matching items, your text is searched in the Name, Description, and Definition fields (if available). The top matching items in a quick search might not always appear as the top matching items in a full search (that is, on the search page). Clicking a top matching item opens its corresponding page.
- Recently searched texts: Up to 3 of your most recently searched texts that match your text. These are indicated by a clock icon. Clicking a recently searched text opens the search page, with the search text and your previously used filters applied. For example, if you recently searched for privacy and filtered the results by the New status, clicking privacy now opens the search page with both the search text (privacy) and the filter (New status) already applied.
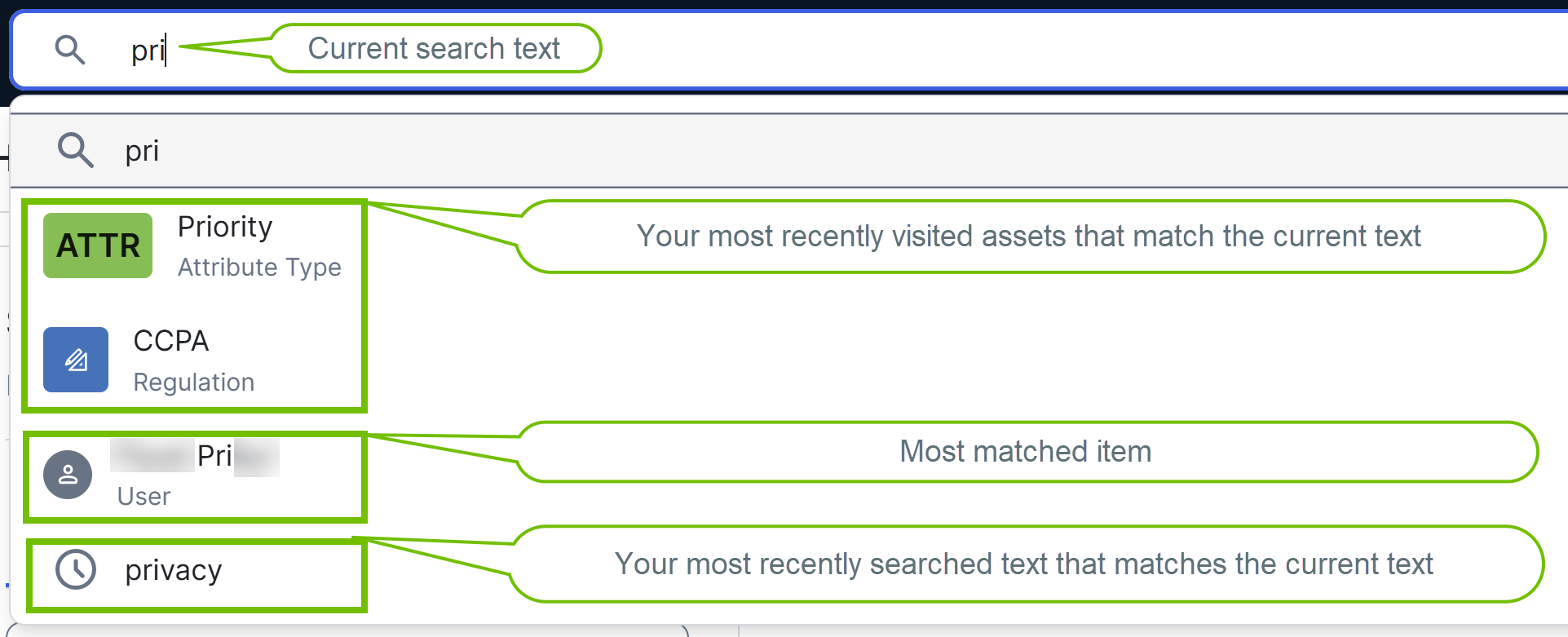
After entering a text in the search box

When you simply click inside the search box, the 5 most recently viewed resources appear as search suggestions within the box.
As you enter a text in the search box, the top 10 results appear as search suggestions within the box. In compiling these top results, the search engine searches for your text only in the Name field. As such, these results might not appear as the top results on the search page after you perform a search. Boosting also influences the order of the top results.
After you enter a text in the quick search box, to perform a full search, press Enter. This opens the search page with results that match your search text.
- If your search text doesn't match any existing content, results are shown for the closest matching text.
- If you perform a search with a community or domain page open, the search results on the search page are automatically filtered by the current community or domain.