Validating Findings
Warning To configure a queue, you must have ROLE_ADMIN or ROLE_CONNECTION_MANAGER.
Steps
- Select one of the findings of a previously run DQ job.
- In the Status column, click Unassigned. The Edit Assignment dialog box appears.
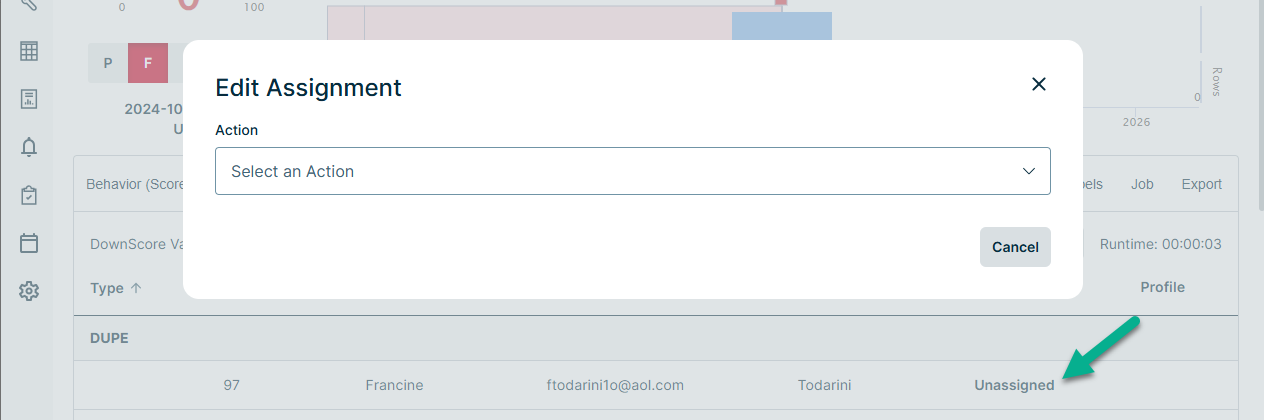
- Click the Action dropdown and click Validate. The Edit Assignment dialog box updates to display additional options.
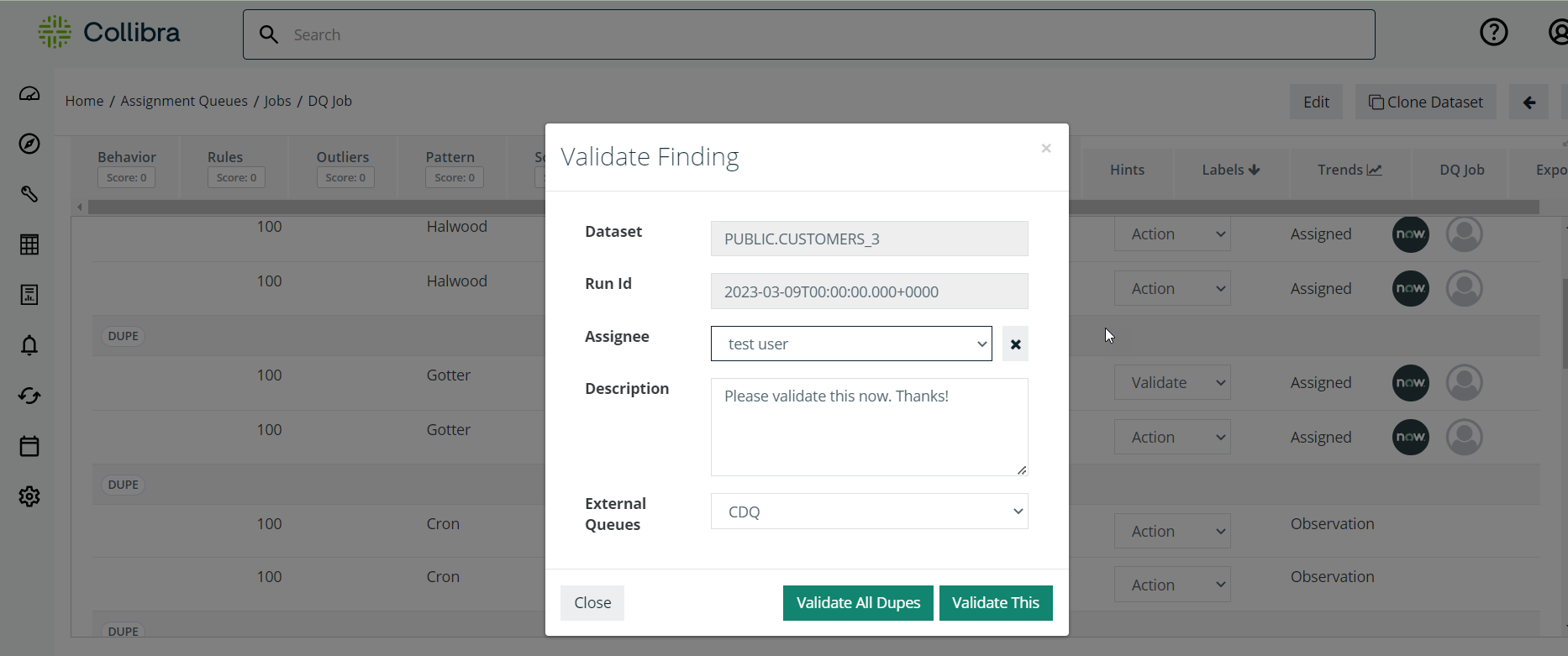
- Enter the required information for the option you select.
- CDQ
- ServiceNow
- Select one of the following actions.
Action Description Validate All Saves the validation settings for all the assignments listed on the current tab.
Note When you validate all findings without assigning them to a user, they are marked as "Acknowledged" on the Findings page and "Verified" on the Assignments Queue.
Save Saves the validation settings for the selected assignment.
Note When you validate a finding without assigning it to a user, it is marked as "Acknowledged" on the Findings page and "Verified" on the Assignments Queue.
Cancel Closes the dialog box without saving.
Note The options available to a feature (Validate, Invalidate, Resolve) vary depending on the feature. For more information on available actions by feature, see Working with DQ Assignments.
Assign any job findings to a user who has previously logged into the Collibra DQ application (internal user).
| Field | Description |
|---|---|
| Assignee | Collibra DQ user. Select the user from this dropdown. |
| Description | Enter a message for the user, such as "Please validate now". |
| External Queues |
Select CDQ to assign the finding to a DQ user. |
Assign any job findings to a user who has a matching ServiceNow account (external user).
| Field | Description |
|---|---|
| Dataset | Dataset of the finding. This field is already populated. |
| Run Id | ID of the DQ job run. This field is already populated. |
| Assign To |
Select one of the following options: Individual - Assign to one user Group - Assign to a group of users |
| Assignee |
Collibra DQ user. Select the user from this dropdown. Note If you do not select an assignee, the item is marked as valid but unassigned: Acknowledged. |
| Description | Enter a message for the user, such as "Please validate now", to provide details for the assignee. This field is optional. |
| External Queues |
Select ServiceNow to assign this finding to an external user (with a ServiceNow account). |