Limiting schemas
Limiting schemas allows you to manage usage and restrict visibility to only the necessary schemas of JDBC connections in the Explorer tree. This helps to reduce the clutter from excess schemas, which allows you to access the data you need more quickly.
Note When you include a restricted schema in the query of a DQ Job, the query scope may be overwritten when the job runs. While only the schemas you selected when you set up the connection are shown in the Explorer menu, users are not restricted from running SQL queries on any schema from the data source.
In this topic
Prerequisites
You have:
- ROLE_ADMIN or ROLE_CONNECTION_MANAGER
Limiting schemas on new connections
- Limiting schemas on connections limits the available schemas in Explorer and the Connections step when setting up an integration with Collibra Platform.
- If you plan to use the limit schemas option, avoid replacing or modifying schemas in your connection after running a job. Doing so may result in an expected scenario where the selectable columns in the Rule Workbench reference the new schema instead of the schemas of the original job.
- On the main menu, click
 , then click Connections.
, then click Connections. - Click Connections. The Connection Management page opens.
- Click Add Connection on the upper right side of the page.
The Add New Connection dialog opens to the JDBC Connections tab with a list of supported JDBC data sources. - Click a data source.
The Add Connection template appears. - Enter the required information, and select the Limit Schemas option on the Details tab.
- Click Submit.
- From the Connections page, on the far right side of the row containing your newly created connection, click Actions, then click Limit Schemas. The Limit Schema Mapping dialog appears.
- Limit schemas by moving them from the Included box to the Not included box. To do this, select the schema(s) you wish to limit, then click
 . You can also use the search fields to filter schemas.
. You can also use the search fields to filter schemas.Note You can remove included schemas by selecting them from the Included box, then clicking
 to move them to the Not included box.
to move them to the Not included box.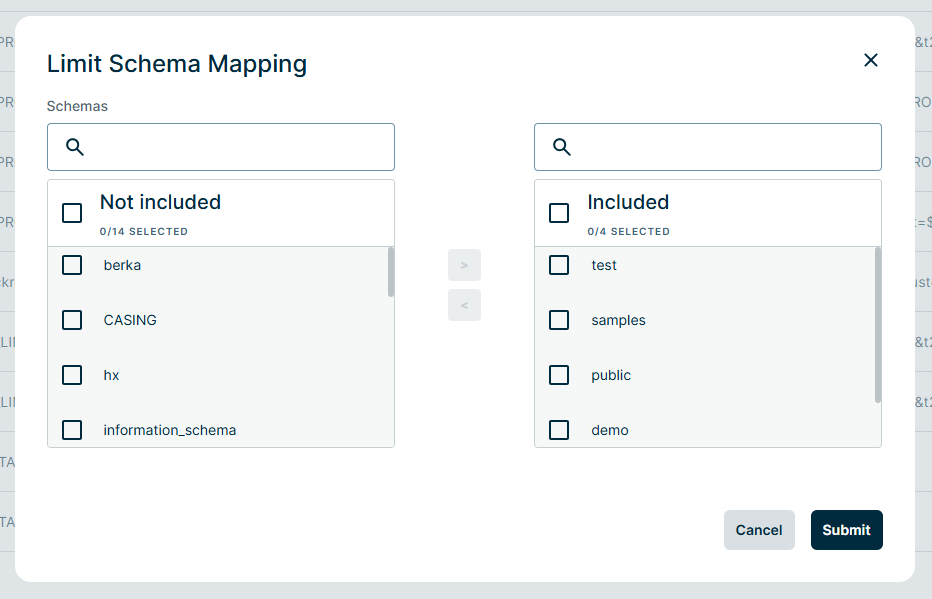
- Click Submit. The schemas you added to the "Not included" box in the Limit Schema Mapping dialog are no longer visible in the Explorer tree.
Important The required information in the connection may vary depending on your connection type. However, you must enable the Limit Schemas option to limit schemas from your connection.
Limiting schemas on existing connections
- Limiting schemas on connections limits the available schemas in Explorer and the Connections step when setting up an integration with Collibra Platform.
- If you plan to use the limit schemas option, avoid replacing or modifying schemas in your connection after running a job. Doing so may result in an expected scenario where the selectable columns in the Rule Workbench reference the new schema instead of the schemas of the original job.
- On the main menu, click
 , then click Connections.
, then click Connections. - Click Connections. The Connection Management page opens.
- On the far right side of the row containing an existing JDBC connection, click Actions, then click Edit. The Edit Connection template appears.
- Select the Limit Schemas option.
- Click Submit.
- On the far right side of the row containing an existing JDBC connection, click Actions, then click Limit Schemas. The Limit Schema Mapping dialog appears.
- Limit schemas by moving them from the Included box to the Not included box. To do this, select the schema(s) you wish to limit, then click
 . You can also use the search fields to filter schemas.
. You can also use the search fields to filter schemas.Note You can remove included schemas by selecting them from the Included box, then clicking
 to move them to the Not included box.
to move them to the Not included box.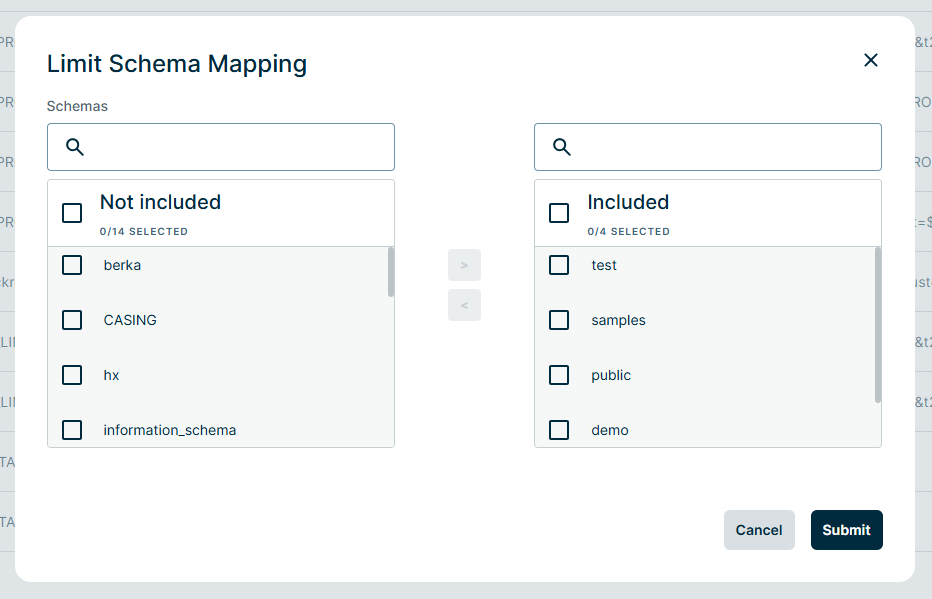
- Click Submit. The schemas you added to the "Not included" box in the Limit Schema Mapping dialog are no longer visible in the Explorer tree.
Important You must enable the Limit Schemas option on the Details tab to limit schemas from your connection.