Important
In Collibra 2024.05, we launched a new user interface (UI) for Collibra Data Intelligence Platform! You can learn more about this latest UI in the UI overview.
Use the following options to see the documentation in the latest UI or in the previous, classic UI:
If the Automatic Data Classification process cannot detect a data class for a column, you can classify the column yourself.
- If you are using the Cloud Data Classification Platform, your new data class will be used to improve its future predictive capabilities.
- If you are using Edge, the user-defined classes are only stored. You can use them to manually assign the data class to a column. The user-defined classes are not used to retrain the classification model. See About profiling via Edge.
Prerequisites
- You have configured Automatic Data Classification via the Cloud Data Classification Platform (for Jobserver) or via Edge.
- You have the correct permissions to classify tables and columns.
- You have registered a data source via Jobserver or via Edge.
When you use Jobserver, ensure to:- Store Data Profile.
- Store Sample Data. The more sample data, the better the data class predictions.
Note For Jobserver, all sample data and profiling data is stored in the Collibra cloud repository. - Data Catalog experience is enabled in the DGC service configuration.
This will give you access to the improved Schema asset page.
Create a user-defined data class via Guided Stewardship
See Add data classes.
Create a user-defined data class via the Table asset page
- Find the table that contains the columns to classify.
- Navigate to the Columns section.
- At the bottom of the Columns section, click See all.
- If not yet available, add the Data Classification column to the table.
- Double-click in the Data Classification column.
The list with existing data classes appears. - Enter the new data class name and press Enter.Note
- Data classes are case-sensitive and can contain spaces.
- You can add more data classes if applicable but avoid it as much as possible.
- Click outside the field.
The new data class is added and automatically accepted. - In the Data Classification column of the row that you want to classify, click
 .
. - Click the Select field.
The list with existing data classes appears. - In the Select field, enter the new data class name and press Enter.Note
- Data classes are case-sensitive and can contain spaces.
- You can add more data classes if applicable but avoid it as much as possible.
- Press Escape and click
 .
.
The new data class is automatically accepted.
Create a user-defined data class via the Column asset page
- Find the column you want to classify.
- In the At a Glance section, click the Data Classification field.
Tip To open the At a Glance section, click the information icon.
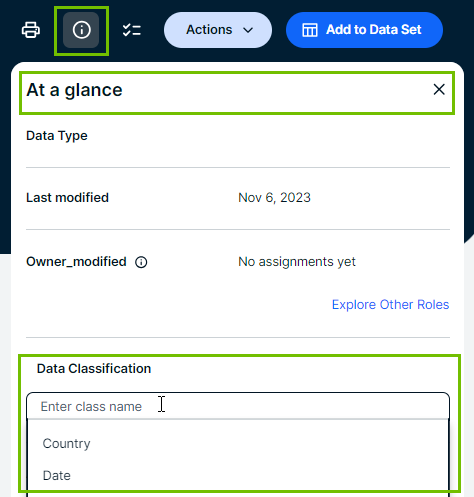
- In the tab pane, click Data Profiling.
- In the Data classification section, click
 .
. - Enter the new data class name and press Enter.Note
- Data classes are case-sensitive and can contain spaces.
- You can add more data classes if applicable but avoid it as much as possible.
- Click Save.
The new data class is added and automatically accepted.