Choose an option below to explore the documentation for the latest user interface (UI) or the classic UI.
You can add and delete relations from an asset.
Add a relation to an asset
You can add a relation to link one asset to another from the asset page or from an asset view in table display mode.
Prerequisites
You have a resource role with the Asset > Attribute > Add resource permission, either directly for the asset or inherited from a parent community or domain.
Steps
- Open the asset page.
- Switch on the Show empty optional values option.
- In the relation type section, click
.
The Add to <relation type> relation dialog box appears. - Enter the required information.
Field
Description Assets
Select one or more assets to which you want the current asset to be related.
Only Search Display Name - Select this checkbox to show the display names of assets in the Assets field, instead of full names.
- Clear this checkbox to show both display names and full names of assets in the Assets field.
Filter Assets by Organization
- Select this checkbox to filter the assets in the Assets field by communities and domains.
- Clear this checkbox to show all relevant assets in the Assets field.
- Click Save.
- Open the asset page.
- Click
Add a Characteristic.
The Add a Characteristic dialog box appears. - Click Relations.
- Search for and click <the relation type that you want to create>.
The Add relation type <asset type> dialog box appears. - Enter the required information.
Option Description Assets The name of the .
Filter suggested assets by organization
Option to filter the suggestions based on selected communities and domains.
If this option is selected, the organization tree appears. You can then filter and select domains and communities.
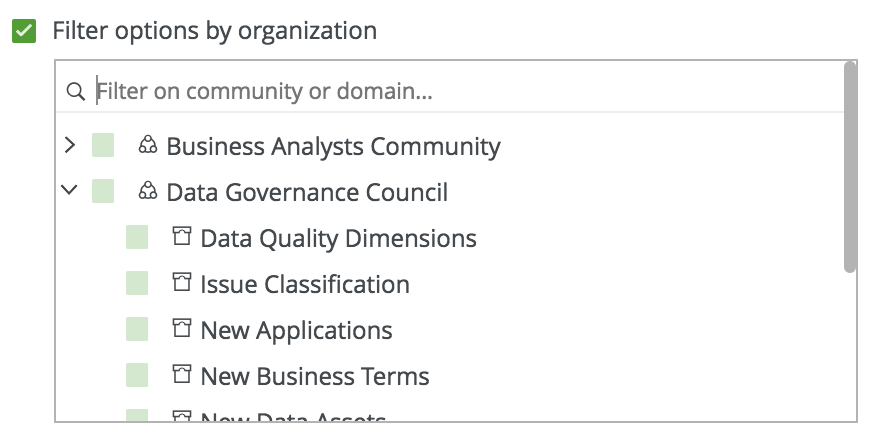
Start date Optionally enter the date on which the relation between the assets becomes applicable. End date Optionally enter the date on which the relation between the assets is no longer applicable. Leave this field empty to create a permanent relation. - Click Save.
- Open a view in table display mode.
- In the relation type column of the asset to which you want to add a relation, double-click the cell.
The cell editor opens.Tip If the column isn't shown, add it to the table. -
In the cell editor, select one or more assets to which you want the current asset to be related.
Tip- If you want to add the same relation to all the assets that are currently visible in the table, select the Apply to all visible rows checkbox.
- If you want to add the same relation to specific assets, select the checkboxes next to those assets, and then select the Apply also to the <number> selected rows checkbox.
- In the cell editor, click
.
- Open a view in table display mode.
- If you don't see the column of the relation type, add it to the table:
- Above the table, to the right, click
 →
→  Fields.
Fields. - Click Select fields → Relations.
- Select the relevant relation types.
- Click Update.
- Click Save.
- Above the table, to the right, click
- Hover your pointer over the cell, and then click
 .
.
The cell editor appears. - Enter one or more relations.
-
If you want to change... do... the current row only: -
Click
 .
.
all visible rows: - Click Apply to all visible rows.
-
Click
 .
.
selected rows: - Select one or more rows.
- Click Apply to all selected rows.
-
Click
 .
.
-
Click
Note Click outside of the box to save the selected relation. Click the X closes the box without saving your relation. Clicking the up arrow closes the drop-down menu and does not save a selected relation.
Delete a relation from an asset
You can delete a relation between two assets from the asset page or from an asset view in table display mode.
Prerequisites
You have a resource role with the Asset > Attribute > Remove resource permission, either directly for the asset or inherited from a parent community or domain.
Steps
- Open the asset page.
- In the relation type section, click
next to the relation.
TipThe Delete This Relation dialog box appears.is shown only in the table or tile display mode of the relation view.
- Click Delete.
- Open the asset page.
- At the end of the line, click
 .A dialog box appears.
.A dialog box appears. - Click Delete.
- Open a view in table display mode.
- In the relation type column of the asset whose relation you want to delete, double-click the cell.
The cell editor opens.Tip If the column isn't shown, add it to the table. - In the cell editor, click
next to the assets to which you don't want the current asset to be related.
Tip- If you want to delete the same relation from all the assets that are currently visible in the table, select the Apply to all visible rows checkbox.
- If you want to delete the same relation from specific assets, select the checkboxes next to those assets, and then select the Apply also to the <number> selected rows checkbox.
- In the cell editor, click
.
- Open a view in table display mode.
- If you don't see the column of the relation type, add it to the table:
- On the content toolbar, click
 →
→  Edit Fields.
Edit Fields.
The Fields dialog box appears. - Click Select fields → Relations.
- Select the relevant relation types.
- Click Update.
- Click Save.
- On the content toolbar, click
- Hover your pointer over the cell, and then click
 .
.
The cell editor appears. - Remove one or more assets from the cell.
-
If you want to change... do... the current row only: -
Click
 .
.
all visible rows: - Click Apply to all visible rows.
-
Click
 .
.
selected rows: - Select one or more rows.
- Click Apply to all selected rows.
-
Click
 .
.
-
Click