You can create a JDBC connection from an Edge or Collibra Cloud site to a data source. You can then register the data source via Edge.
Note If you're using a Collibra Cloud site, go the Collibra Cloud site documentation to check if your data source is supported.
Choose an option below to explore the documentation for the latest user interface (UI) or the classic UI.
Available JDBC drivers
|
Collibra supports a wide range of data sources. Currently, you see the information for: |
|
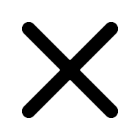
None

AWS Secrets Manager

Azure Key Vault
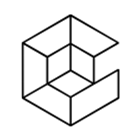
CyberArk Vault
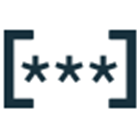
Google Secret Manager

HashiCorp Vault
|
|
|
Note If you're using a Collibra Cloud site, go the Collibra Cloud site documentation to check if your data source is supported.
Prerequisites
- You have a global role with the Product Rights > System administration global permission.
- You have a global role that has the Manage connections and capabilities global permission.
- You either created and installed an Edge site or were granted a Collibra Cloud site.
- You have added a vault to your Edge site.Note Vaults are not supported on Collibra Cloud sites.
- If your data source connection requires a file from your vault, the file must be encoded into Base64 and stored as a regular secret in your vault.
Steps
- Open a site.
-
On the main toolbar, click
→
Settings.
The Settings page opens. -
In the tab pane, click Edge.
The Sites tab opens and shows a table with an overview of your sites. - In the site overview, click the name of a site.
The site page appears.
-
On the main toolbar, click
- In the JDBC Connections section, click Create Connection.
The Connection settings page appears.
The Create Connection dialog box appears. - Click the Generic JDBC connection connection type.Important
- If the authentication method you use includes the
usernameandpasswordproperties, you can use either the Generic or Username/Password JDBC connection type. If you use the Generic JDBC connection type, add theusernameandpasswordproperties manually. - After creating a Generic JDBC Connection, you can update your connection to use a different authentication method if needed. However, if you initially use the Username/Password JDBC connection type and want to change to another authentication method, you must create a new connection by using the Generic JDBC Connection.
- If the authentication method you use includes the
- Enter the required information.
Field
Description
Connection settings This section contains the settings to connect to your data source.
NameThe name of the JDBC connection.
Note We recommend not to use the special character > in the JDBC connection name. This character is part of the full name of assets created via Edge. If you use this character, features such as sampling or classification can be impacted.
DescriptionThe description of the JDBC connection. This field is also visible when you register content.
VaultThe vault whose secrets you want to use to fill out fields.
This field is only available if one or more vaults have been configured for your Edge site.
Connection providerThe connection provider, which determines the available connection parameters.
Connection parameters This section contains general settings to connect to your data source.
Driver class nameThe driver class name of the connection.
In the case of , enter this:
Driver jarThe JAR file contains the JDBC driver.
Click Upload to upload a JAR file.
Additional classpath filesAny additional classpath files that you want to upload. Use this field if you want to upload more than one driver file.
Connection stringThe JDBC connection string.
In the case of , enter this:
How to use your vault...To use your vault, do the following:- In the Value Type field, select Vault Key.
- Enter the query value to identify the secret in your vault.Example

To use your vault, do the following:- In the Value Type field, select Vault Key.
- Enter the required information:
Name Description Secret Engine Type Select one of the following:
- Key Value
- Database
Engine Path The engine path to your vault where the value is stored. Secret Path The secret path to your vault where the value is stored. Field The name of the field to your vault where the value is stored.
Note Only available if you selected Key Value in the Secret Engine Type field.
Role The role specified in the Database engine.
Note Only available if you selected Database in the Secret Engine Type field.
Example
To use your vault, do the following:- In the Value Type field, select Vault Key.
- Enter the required information:
Name Description Vault Name The name of your Azure Key Vault in your Azure Key Vault service where the value is stored. Secret Name The name of the secret in your vault where the value is stored. Example
To use your vault, do the following:- In the Value Type field, select Vault Key.
- Enter the required information:
Name Description Secret Name The name of the secret in your vault where the value is stored. Field If the secret stored in your AWS Secrets Manager is a JSON value, for example
{"pass1": "my-password", "pass2": "my-password2"}, then you need to specify the Field to point to the exact JSON value that should be used. For example,Secret Name: edge-db-customer; Field: pass.Note If the secret stored in your AWS Secrets Manager is a plain string value, for example
my-password, then you do not need to specify the Field.Example
To use your vault, do the following:- In the Value Type field, select Vault Key.
- Enter the name of the secret in your vault where the value is stored.
Example

Warning Some connection properties can be added to the URL as name-value pairs separated by semicolons. However, most properties in the URL are ignored. Therefore, we recommend you not to use this mechanism unless we explicitly ask you to. We recommend you to specify all connection properties in the Connection properties section.
Connection properties
Property
This section contains the connection properties.
How to use your vault...To use your vault, do the following:- In the Value Type field, select Vault Key.
- Enter the query value to identify the secret in your vault.Example

To use your vault, do the following:- In the Value Type field, select Vault Key.
- Enter the required information:
Name Description Secret Engine Type Select one of the following:
- Key Value
- Database
Engine Path The engine path to your vault where the value is stored. Secret Path The secret path to your vault where the value is stored. Field The name of the field to your vault where the value is stored.
Note Only available if you selected Key Value in the Secret Engine Type field.
Role The role specified in the Database engine.
Note Only available if you selected Database in the Secret Engine Type field.
Example
To use your vault, do the following:- In the Value Type field, select Vault Key.
- Enter the required information:
Name Description Vault Name The name of your Azure Key Vault in your Azure Key Vault service where the value is stored. Secret Name The name of the secret in your vault where the value is stored. Example
To use your vault, do the following:- In the Value Type field, select Vault Key.
- Enter the required information:
Name Description Secret Name The name of the secret in your vault where the value is stored. Field If the secret stored in your AWS Secrets Manager is a JSON value, for example
{"pass1": "my-password", "pass2": "my-password2"}, then you need to specify the Field to point to the exact JSON value that should be used. For example,Secret Name: edge-db-customer; Field: pass.Note If the secret stored in your AWS Secrets Manager is a plain string value, for example
my-password, then you do not need to specify the Field.Example
To use your vault, do the following:- In the Value Type field, select Vault Key.
- Enter the name of the secret in your vault where the value is stored.
Example

- Click Create.
You can now add a capability to ingest or profile a data source.