Invalidating Findings
Sometimes the Findings page flags issues with your data that DQ discovers during a job run, but maybe you want DQ to ignore certain flagged issues. In those cases, assign the Invalidate label to indicate that the finding is not valid, and it should be ignored in this run and in future runs. After you add a descriptive annotation of your action, you can then select either Save or Save and Retrain. To display existing annotations, go to the Labels tab.
Note The options available to a feature (Validate, Invalidate, Resolve) vary depending on the feature. For more information on available actions by feature, see Working with DQ Assignments.
Steps
-
Select one of the findings of a previously run DQ job.
-
In the Status column, click Unassigned. The Edit Assignment dialog box appears.
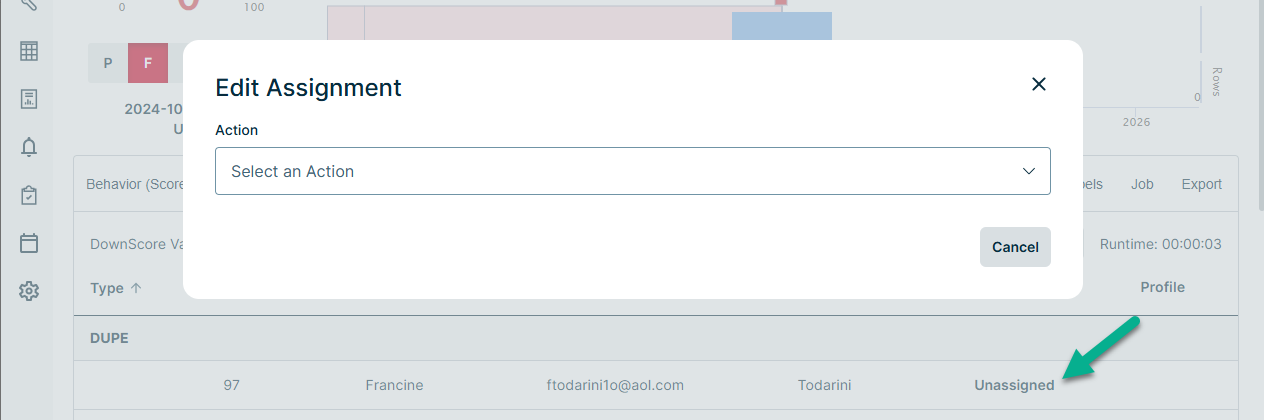
-
Click the Action dropdown and click Invalidate. The Edit Assignment dialog box updates to display the Annotation box.
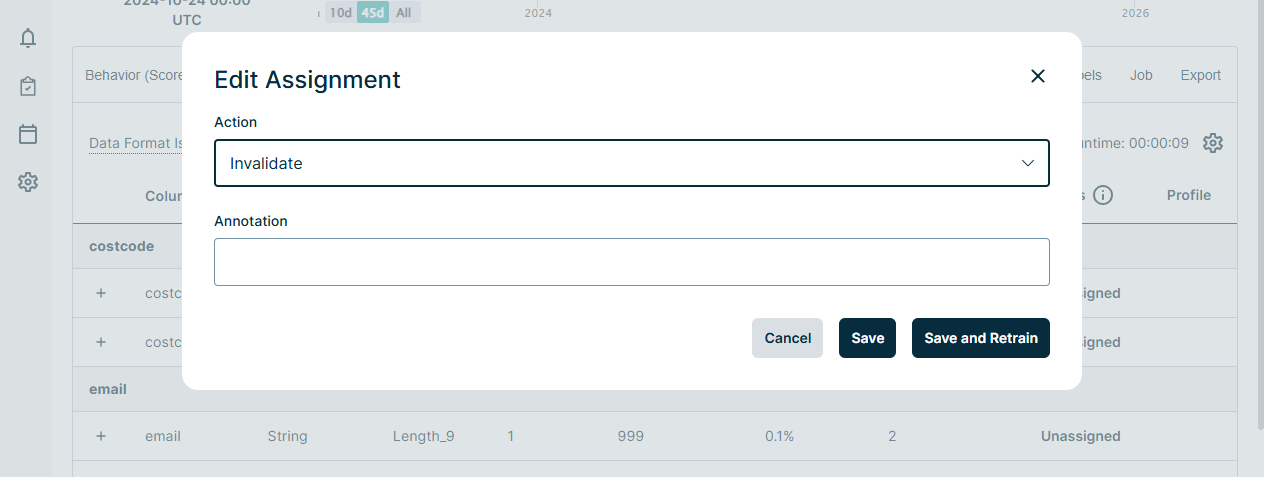
- Enter a descriptive annotation in the Annotation field. To display existing annotations, go to the Labels tab.
- Select one of the following actions.
Action Description Save Marks a finding as invalidated but does not retrain the dataset. Use this option if you have a large number of findings that DQ has flagged, and you want to invalidate all of them at once, instead of clicking through one at a time. On your last finding, select Save and Retrain. All previously saved invalidated findings are removed and DQ retrains your dataset.
Save and Retrain Marks a finding as invalidated and retrains your dataset. This option restores any previously deducted points from a flagged finding and reflects it in your overall data quality score. If you do not have many findings to invalidate, you can click Save and Retrain individually.
Cancel Closes the Edit Assignment dialog box without saving.