The Alert Builder page allows you to manage dataset alerts. From the Alert Builder page, you can:
- View and manage existing alerts across your Data Quality & Observability Classic environment or at the dataset level.
- Add custom alerts to a dataset for conditions, job statuses, and rule statuses triggered during a job run.
- Add alerts for custom rules.
- Add alerts for breaking adaptive rules.
The following screenshot and table highlight the various elements of the Alert Builder page.
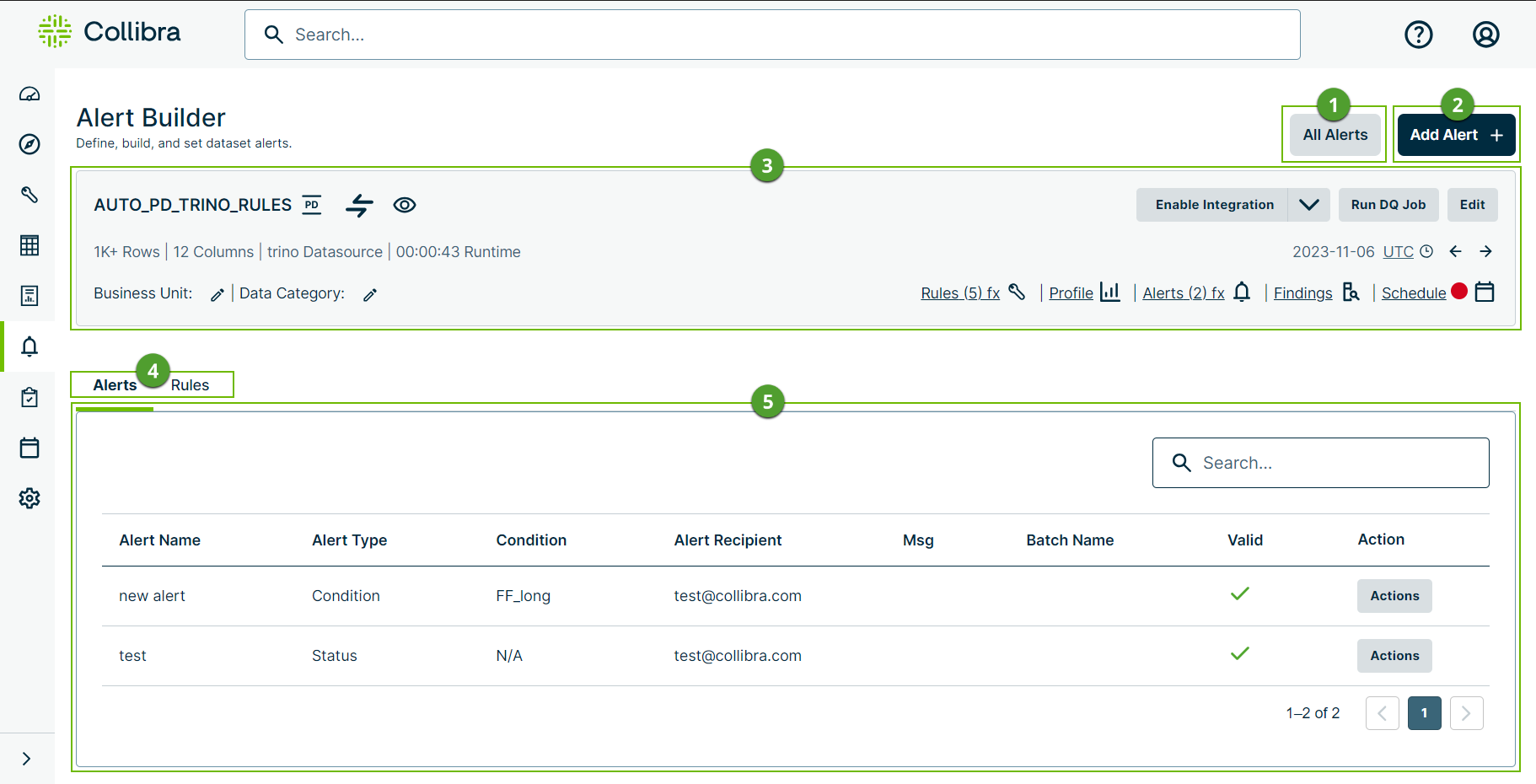
| No. | Component | Description |
|---|---|---|

|
All Alerts |
Click All Alerts to view all of the dataset alerts configured in your Data Quality & Observability Classic environment. The paginated All Alerts table shows alert details, including:
You can also scroll to the far right of the table and optionally click |

|
Add Alert | Click Add Alert + to create a new alert when a job run of your dataset meets the required condition or status. |

|
Metadata bar | A dataset anchor that allows you to access key data quality components related to your dataset, such as Findings, Profile, and associated rules and alerts. |

|
Alerts, Custom Rules, and Adaptive Rules tabs and overview tables |
An overview table of the alerts, custom rule alerts, or adaptive rule alerts of your dataset is shown, depending on the tab you select.
|