After you install an Edge site or are granted a Collibra Cloud site, you can create a connection to your MLflow platform.
Available vaults
|
You can use a vault to add your data source information to your Edge site connection. Vaults are not available for Collibra Cloud site sites. |
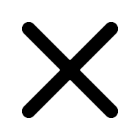
None

AWS Secrets Manager

Azure Key Vault
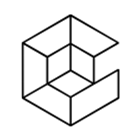
CyberArk Vault
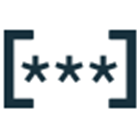
Google Secret Manager

HashiCorp Vault
|
|
|
|
Prerequisites
-
You either created and installed an Edge site or were granted a Collibra Cloud site.Note
If you have defined an outbound (forward) proxy on your Edge site, the integration will take that configuration into account when connecting to the AI platform. The following proxies are supported:
- Pass through (No authentication)
- Pass through (Basic authentication)
- No proxy for noProxy hosts defined by Edge
This integration is not supported on Edge sites installed using a Man-in-the-middle (MITM) proxy.
- You have created and installed an Edge site.
- You have added a vault to your Edge site.
- You must at least have the
READpermission for the models you plan to ingest and the following MLflow API end points:
- You have a global role that has the Manage connections and capabilities global permission, for example, Edge integration engineer.
Steps
- Open a site.
-
On the main toolbar, click
→
Settings.
The Settings page opens. -
In the tab pane, click Edge.
The Sites tab opens and shows a table with an overview of your sites. - In the table, click the name of the site whose status is Healthy.
The site page opens.
-
On the main toolbar, click
- In the Connections section, click Create connection.
The Create connection page appears. - Select the MLflow AI connection to connect to MLflow.
- Enter the required information.
Field Description Required Name The name of the Edge or Collibra Cloud site MLflow AI connection.
 Yes
YesDescription The description of the connection.
 No
No
Vault The vault where you store your data source values.  No
No
MLflow URL The URL to your MLflow platform.
How to use your vault...To use your vault, do the following:- In the Value Type field, select Vault Key.
- Enter the query value to identify the secret in your vault.Example

To use your vault, do the following:- In the Value Type field, select Vault Key.
- Enter the required information:
Name Description Secret Engine Type Select one of the following:
- Key Value
- Database
Engine Path The engine path to your vault where the value is stored. Secret Path The secret path to your vault where the value is stored. Field The name of the field to your vault where the value is stored.
Note Only available if you selected Key Value in the Secret Engine Type field.
Role The role specified in the Database engine.
Note Only available if you selected Database in the Secret Engine Type field.
Example
To use your vault, do the following:- In the Value Type field, select Vault Key.
- Enter the required information:
Name Description Vault Name The name of your Azure Key Vault in your Azure Key Vault service where the value is stored. Secret Name The name of the secret in your vault where the value is stored. Example
To use your vault, do the following:- In the Value Type field, select Vault Key.
- Enter the required information:
Name Description Secret Name The name of the secret in your vault where the value is stored. Field If the secret stored in your AWS Secrets Manager is a JSON value, for example
{"pass1": "my-password", "pass2": "my-password2"}, then you need to specify the Field to point to the exact JSON value that should be used. For example,Secret Name: edge-db-customer; Field: pass.Note If the secret stored in your AWS Secrets Manager is a plain string value, for example
my-password, then you do not need to specify the Field.Example
To use your vault, do the following:- In the Value Type field, select Vault Key.
- Enter the name of the secret in your vault where the value is stored.
Example

 Yes
YesAuthentication Type The type of authentication you use. The possible values are Basic Authentication and OAuth.
How to use your vault...To use your vault, do the following:- In the Value Type field, select Vault Key.
- Enter the query value to identify the secret in your vault.Example

To use your vault, do the following:- In the Value Type field, select Vault Key.
- Enter the required information:
Name Description Secret Engine Type Select one of the following:
- Key Value
- Database
Engine Path The engine path to your vault where the value is stored. Secret Path The secret path to your vault where the value is stored. Field The name of the field to your vault where the value is stored.
Note Only available if you selected Key Value in the Secret Engine Type field.
Role The role specified in the Database engine.
Note Only available if you selected Database in the Secret Engine Type field.
Example
To use your vault, do the following:- In the Value Type field, select Vault Key.
- Enter the required information:
Name Description Vault Name The name of your Azure Key Vault in your Azure Key Vault service where the value is stored. Secret Name The name of the secret in your vault where the value is stored. Example
To use your vault, do the following:- In the Value Type field, select Vault Key.
- Enter the required information:
Name Description Secret Name The name of the secret in your vault where the value is stored. Field If the secret stored in your AWS Secrets Manager is a JSON value, for example
{"pass1": "my-password", "pass2": "my-password2"}, then you need to specify the Field to point to the exact JSON value that should be used. For example,Secret Name: edge-db-customer; Field: pass.Note If the secret stored in your AWS Secrets Manager is a plain string value, for example
my-password, then you do not need to specify the Field.Example
To use your vault, do the following:- In the Value Type field, select Vault Key.
- Enter the name of the secret in your vault where the value is stored.
Example

 No
No
Username The username that you use to sign in to MLflow.
How to use your vault...To use your vault, do the following:- In the Value Type field, select Vault Key.
- Enter the query value to identify the secret in your vault.Example

To use your vault, do the following:- In the Value Type field, select Vault Key.
- Enter the required information:
Name Description Secret Engine Type Select one of the following:
- Key Value
- Database
Engine Path The engine path to your vault where the value is stored. Secret Path The secret path to your vault where the value is stored. Field The name of the field to your vault where the value is stored.
Note Only available if you selected Key Value in the Secret Engine Type field.
Role The role specified in the Database engine.
Note Only available if you selected Database in the Secret Engine Type field.
Example
To use your vault, do the following:- In the Value Type field, select Vault Key.
- Enter the required information:
Name Description Vault Name The name of your Azure Key Vault in your Azure Key Vault service where the value is stored. Secret Name The name of the secret in your vault where the value is stored. Example
To use your vault, do the following:- In the Value Type field, select Vault Key.
- Enter the required information:
Name Description Secret Name The name of the secret in your vault where the value is stored. Field If the secret stored in your AWS Secrets Manager is a JSON value, for example
{"pass1": "my-password", "pass2": "my-password2"}, then you need to specify the Field to point to the exact JSON value that should be used. For example,Secret Name: edge-db-customer; Field: pass.Note If the secret stored in your AWS Secrets Manager is a plain string value, for example
my-password, then you do not need to specify the Field.Example
To use your vault, do the following:- In the Value Type field, select Vault Key.
- Enter the name of the secret in your vault where the value is stored.
Example

 No
No
Password The password that you use to sign in to MLflow.
How to use your vault...To use your vault, do the following:- In the Value Type field, select Vault Key.
- Enter the query value to identify the secret in your vault.Example

To use your vault, do the following:- In the Value Type field, select Vault Key.
- Enter the required information:
Name Description Secret Engine Type Select one of the following:
- Key Value
- Database
Engine Path The engine path to your vault where the value is stored. Secret Path The secret path to your vault where the value is stored. Field The name of the field to your vault where the value is stored.
Note Only available if you selected Key Value in the Secret Engine Type field.
Role The role specified in the Database engine.
Note Only available if you selected Database in the Secret Engine Type field.
Example
To use your vault, do the following:- In the Value Type field, select Vault Key.
- Enter the required information:
Name Description Vault Name The name of your Azure Key Vault in your Azure Key Vault service where the value is stored. Secret Name The name of the secret in your vault where the value is stored. Example
To use your vault, do the following:- In the Value Type field, select Vault Key.
- Enter the required information:
Name Description Secret Name The name of the secret in your vault where the value is stored. Field If the secret stored in your AWS Secrets Manager is a JSON value, for example
{"pass1": "my-password", "pass2": "my-password2"}, then you need to specify the Field to point to the exact JSON value that should be used. For example,Secret Name: edge-db-customer; Field: pass.Note If the secret stored in your AWS Secrets Manager is a plain string value, for example
my-password, then you do not need to specify the Field.Example
To use your vault, do the following:- In the Value Type field, select Vault Key.
- Enter the name of the secret in your vault where the value is stored.
Example

 No
No
Token URL The token URL of your MLflow OAuth client.
How to use your vault...To use your vault, do the following:- In the Value Type field, select Vault Key.
- Enter the query value to identify the secret in your vault.Example

To use your vault, do the following:- In the Value Type field, select Vault Key.
- Enter the required information:
Name Description Secret Engine Type Select one of the following:
- Key Value
- Database
Engine Path The engine path to your vault where the value is stored. Secret Path The secret path to your vault where the value is stored. Field The name of the field to your vault where the value is stored.
Note Only available if you selected Key Value in the Secret Engine Type field.
Role The role specified in the Database engine.
Note Only available if you selected Database in the Secret Engine Type field.
Example
To use your vault, do the following:- In the Value Type field, select Vault Key.
- Enter the required information:
Name Description Vault Name The name of your Azure Key Vault in your Azure Key Vault service where the value is stored. Secret Name The name of the secret in your vault where the value is stored. Example
To use your vault, do the following:- In the Value Type field, select Vault Key.
- Enter the required information:
Name Description Secret Name The name of the secret in your vault where the value is stored. Field If the secret stored in your AWS Secrets Manager is a JSON value, for example
{"pass1": "my-password", "pass2": "my-password2"}, then you need to specify the Field to point to the exact JSON value that should be used. For example,Secret Name: edge-db-customer; Field: pass.Note If the secret stored in your AWS Secrets Manager is a plain string value, for example
my-password, then you do not need to specify the Field.Example
To use your vault, do the following:- In the Value Type field, select Vault Key.
- Enter the name of the secret in your vault where the value is stored.
Example

 No
No
Client ID The client ID for the OAuth-based authentication on MLflow.
How to use your vault...To use your vault, do the following:- In the Value Type field, select Vault Key.
- Enter the query value to identify the secret in your vault.Example

To use your vault, do the following:- In the Value Type field, select Vault Key.
- Enter the required information:
Name Description Secret Engine Type Select one of the following:
- Key Value
- Database
Engine Path The engine path to your vault where the value is stored. Secret Path The secret path to your vault where the value is stored. Field The name of the field to your vault where the value is stored.
Note Only available if you selected Key Value in the Secret Engine Type field.
Role The role specified in the Database engine.
Note Only available if you selected Database in the Secret Engine Type field.
Example
To use your vault, do the following:- In the Value Type field, select Vault Key.
- Enter the required information:
Name Description Vault Name The name of your Azure Key Vault in your Azure Key Vault service where the value is stored. Secret Name The name of the secret in your vault where the value is stored. Example
To use your vault, do the following:- In the Value Type field, select Vault Key.
- Enter the required information:
Name Description Secret Name The name of the secret in your vault where the value is stored. Field If the secret stored in your AWS Secrets Manager is a JSON value, for example
{"pass1": "my-password", "pass2": "my-password2"}, then you need to specify the Field to point to the exact JSON value that should be used. For example,Secret Name: edge-db-customer; Field: pass.Note If the secret stored in your AWS Secrets Manager is a plain string value, for example
my-password, then you do not need to specify the Field.Example
To use your vault, do the following:- In the Value Type field, select Vault Key.
- Enter the name of the secret in your vault where the value is stored.
Example

 Yes, if you select
OAuth as the authentication type.
Yes, if you select
OAuth as the authentication type. Client Secret The client secret generated for the OAuth-based authentication on MLflow.
How to use your vault...To use your vault, do the following:- In the Value Type field, select Vault Key.
- Enter the query value to identify the secret in your vault.Example

To use your vault, do the following:- In the Value Type field, select Vault Key.
- Enter the required information:
Name Description Secret Engine Type Select one of the following:
- Key Value
- Database
Engine Path The engine path to your vault where the value is stored. Secret Path The secret path to your vault where the value is stored. Field The name of the field to your vault where the value is stored.
Note Only available if you selected Key Value in the Secret Engine Type field.
Role The role specified in the Database engine.
Note Only available if you selected Database in the Secret Engine Type field.
Example
To use your vault, do the following:- In the Value Type field, select Vault Key.
- Enter the required information:
Name Description Vault Name The name of your Azure Key Vault in your Azure Key Vault service where the value is stored. Secret Name The name of the secret in your vault where the value is stored. Example
To use your vault, do the following:- In the Value Type field, select Vault Key.
- Enter the required information:
Name Description Secret Name The name of the secret in your vault where the value is stored. Field If the secret stored in your AWS Secrets Manager is a JSON value, for example
{"pass1": "my-password", "pass2": "my-password2"}, then you need to specify the Field to point to the exact JSON value that should be used. For example,Secret Name: edge-db-customer; Field: pass.Note If the secret stored in your AWS Secrets Manager is a plain string value, for example
my-password, then you do not need to specify the Field.Example
To use your vault, do the following:- In the Value Type field, select Vault Key.
- Enter the name of the secret in your vault where the value is stored.
Example

 Yes, if you select
OAuth as the authentication type.
Yes, if you select
OAuth as the authentication type. - Click Create.
The connection is added to the Edge or Collibra Cloud site.
You can now add the MLflow AI capability to an Edge or Collibra Cloud site.