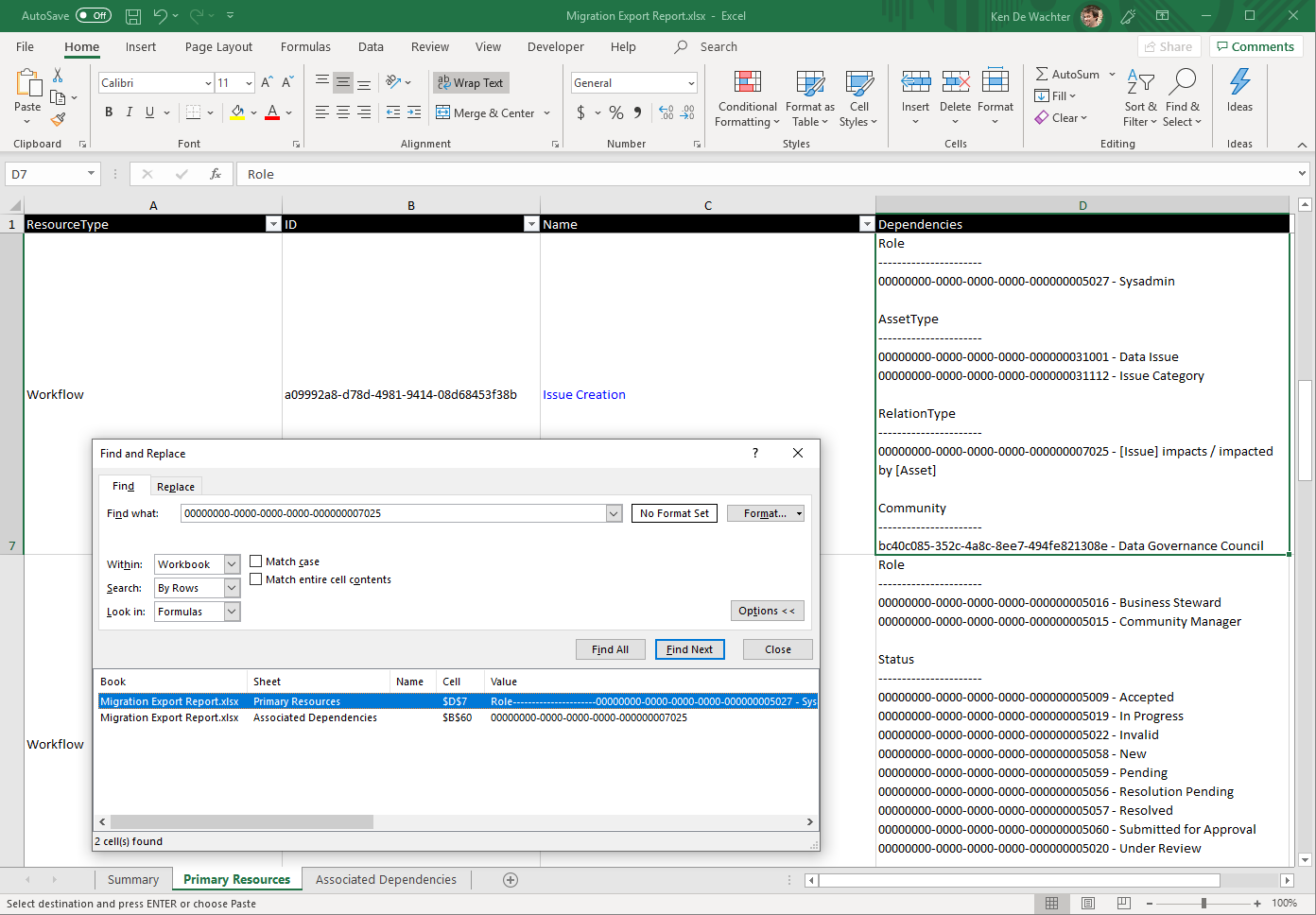After exporting model objects from a Collibra Platform environment, a report is created and downloaded alongside the migration file itself. The report is an XLSX file containing a summary of what has been exported.
Structure of the report
The report consists of several worksheets, each containing specific information:
| Worksheet name | Contents |
|---|---|
| Summary |
A table that shows the amount of objects of each type that were exported. |
| Primary Resources |
A table in which each row contains a primary object that you exported and the objects that it requires. |
| Associated Dependencies |
A table in which each row contains a secondary object that was exported to support a primary or another secondary object. Its columns is identical to the Primary Resources worksheet. |
| Non Exportable Views |
A table that shows the selected views that referenced individual users or user groups that were skipped. This worksheet only shows data if views were skipped in the migration export. |
Columns on the Primary Resources and Associated Dependencies worksheets
The tables on the Primary Resources and the Associated Dependencies worksheets contain information about the exported objects and the objects they require. Each column contains specific information:
|
Column name |
Contents |
|---|---|
|
ResourceType |
The type of the object that was exported. For the primary resources, the available values are:
For the associated dependencies, the available values are:
ID: The unique identifier of the object that was exported. Name: The name of the object. In most cases, the name is a clickable link that opens Collibra in your browser and shows you the object. The main exceptions are objects of the View:DIAGRAM type and objects of the View:ASSETTABLE type which are asset views containing a relation type on asset pages. For most object types, this column contains only the name of the exported object. However, there are some exceptions:
Dependencies: Overview of the secondary objects that are required by the object. They are ordered by type and show the ID and the name of the secondary object. |
|
ID |
The unique identifier of the object that was exported. |
|
Name |
The name of the object. In most cases, the name is a clickable link that opens Collibra in your browser and shows you the object. The main exceptions are objects of the View:DIAGRAM type and objects of the View:ASSETTABLE type which are asset views containing a relation type on asset pages. For most object types, this column contains only the name of the exported object. However, there are some exceptions:
Dependencies: Overview of the secondary objects that are required by the object. They are ordered by type and show the ID and the name of the secondary object. |
|
Dependencies |
Overview of the secondary objects that are required by the object. They are ordered by type and show the ID and the name of the secondary object. |
Tracing dependents and precedents
For each object, you can trace whether it is required by another object and which secondary objects it requires. Though this is not visually represented in the XLSX file, you can identify the dependencies by means of the ID.
Learn more about the export logic of migration.
You can easily see which objects require which objects in the Dependencies column. A quick way to trace dependents and precedents is to copy the ID of a dependent object, and search for it in the entire workbook.
- All objects in the Associated Dependencies worksheet can be traced back to one or more primary objects.
- You can let MS Excel find all matches in the entire workbook, which will give you a quick overview of all occurrences of the ID on all worksheets of the workbook.
Example 1: Precedents
You exported a number of workflows. You notice in the report that the Acronym asset type was also exported. You want to know why that asset type was exported. You search for all occurrences of the ID of the asset type in the entire workbook. You find concurrences on the Associated Dependencies and/or Primary Resources worksheets, where you can see which objects require the Acronym asset type.
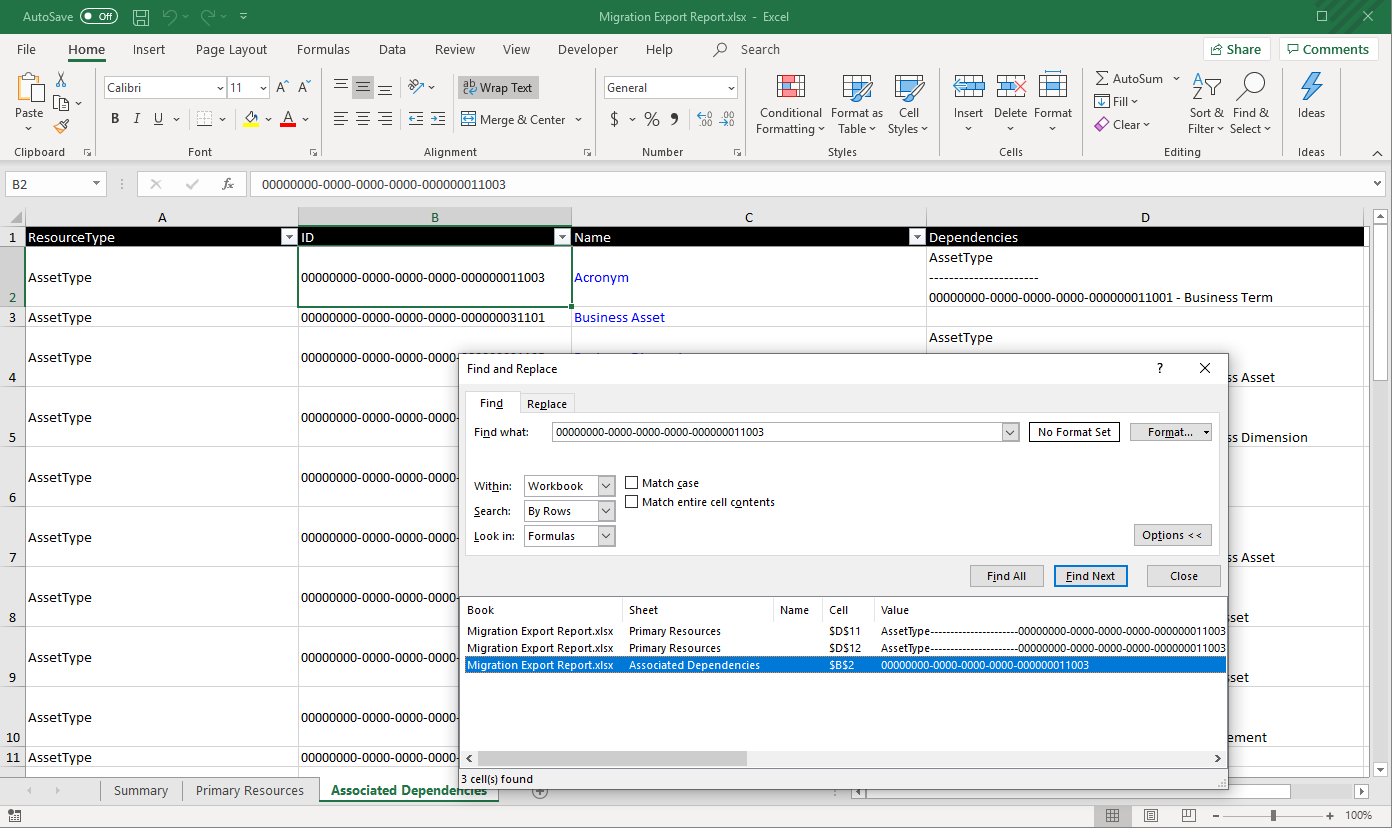
Example 2: Dependents
You exported the Issue Creation Workflow. In the Dependencies column, you see that it requires the [Issue] impacts / impacted by [Asset] relation type. You want to see whether that relation type in turn also requires other objects to be exported. You search for all occurrences of the ID of the relation type in the entire workbook. You find the row on the Associated Dependencies worksheet, where you can check its dependencies.