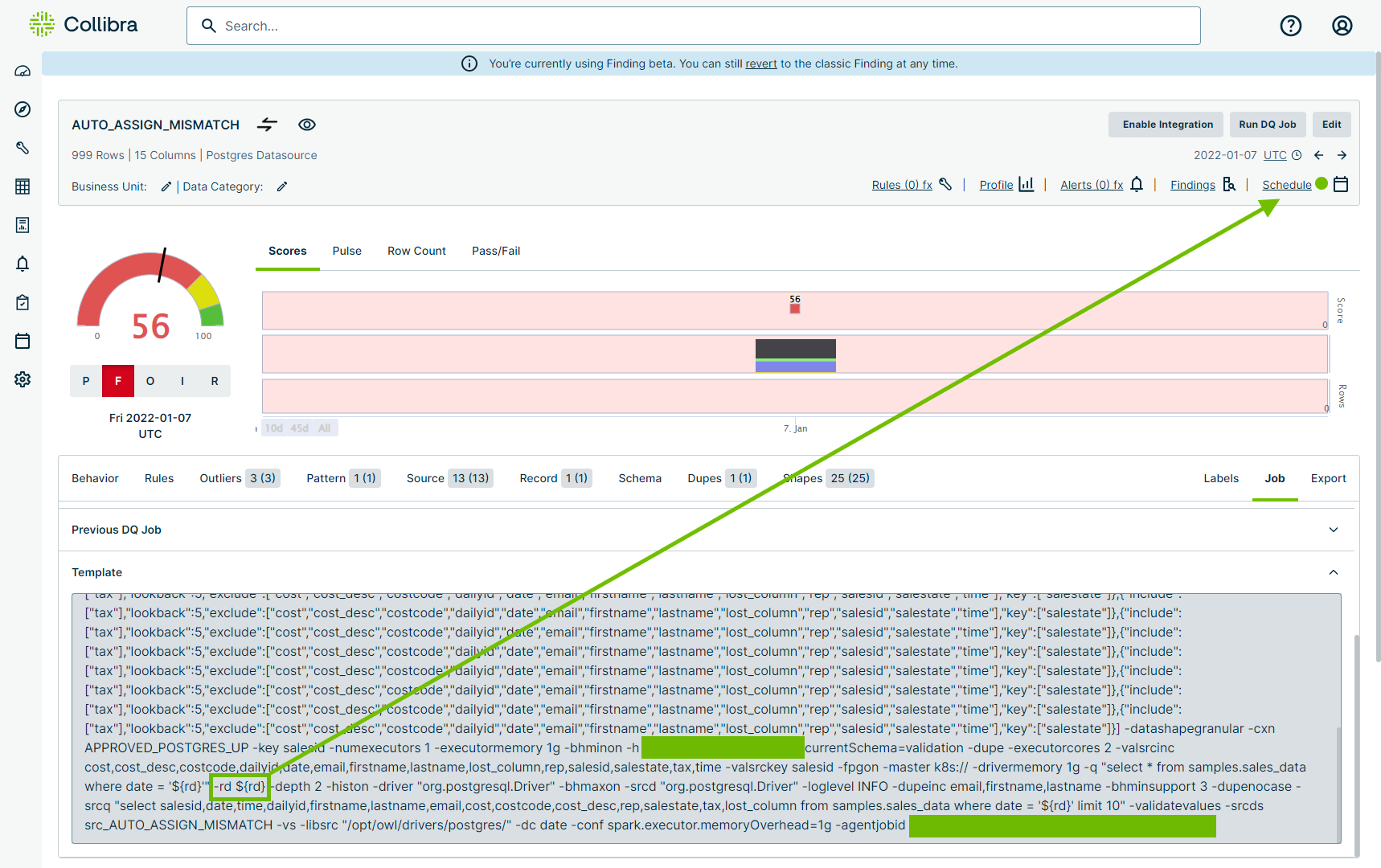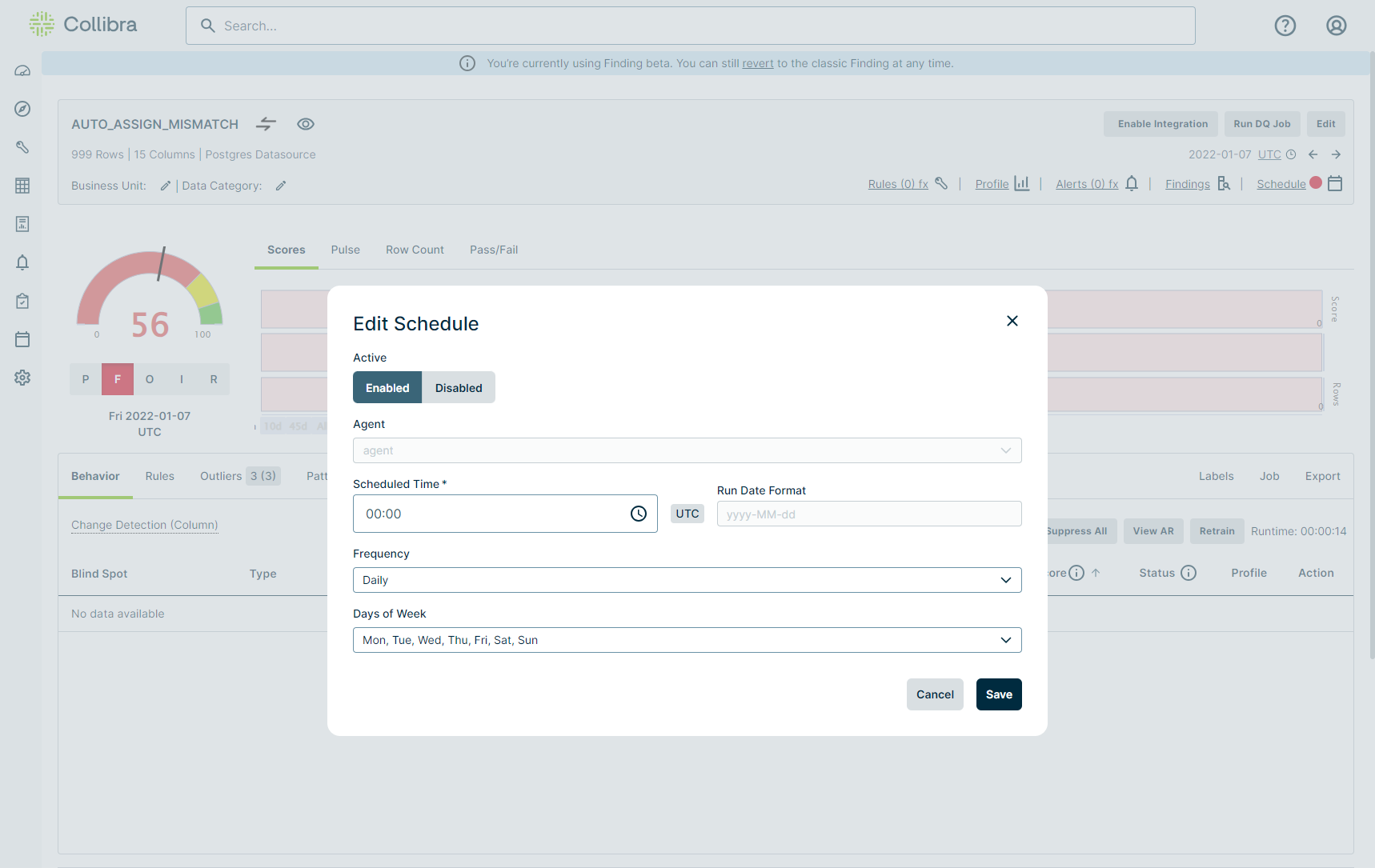After you successfully run a DQ Job, you can schedule it to run automatically. If your monthly or quarterly DQ Jobs typically load after the month or quarter has ended, you can schedule it to run on the day the data lands, but set the offset to the proper run date required for charting or reporting.
Steps
- On the right side of the metadata bar of a dataset, click Schedule. The Edit Schedule modal appears.
- Enter or select from the options.
- Click Save.
| Option | Description |
|---|---|
| Active | Enables or disables the scheduled runs of a DQ Job. Click Enabled to enable DQ Jobs to run according to the schedule, or Disabled to disable them. |
| Agent | The agent used to submit your DQ Job for processing. This field is not editable. |
| Schedule Time |
Enter a time in 24-hour clock format, or use the clock icon to click and drag a time. The scheduler checks for scheduled DQ Jobs every two minutes. Therefore, if you want to stagger your DQ Jobs, you need to space their scheduled times two minutes apart. |
| Run Date Format | The format of the run date in yyyy-MM-dd format. This field is not editable. |
| Frequency | A dropdown menu that contains options of how frequently your scheduled DQ Job should run. |
|
Daily
|
Select this option from the Frequency dropdown menu to run your DQ Job every day at the scheduled time and the specified days. |
|
Days of Week
|
A dropdown menu that contains the days of the week that your DQ Job should run. Select or deselect all that apply. |
|
Monthly
|
Select this option from the Frequency dropdown menu to run your DQ Job every month at a specified time and date. |
|
Days of Month
|
The day of the month when your scheduled DQ Job runs. |
|
As of (run date)
|
The date to use as the run date. For example, if you select First of Prior Month and First of Month is set in the Days of Month option, then your run includes data from the previous month on the first day of the month. |
|
Day of (scan date)
|
The day of the month whose data your scheduled DQ Job includes in the scan. Note This option is only available when you select Day of in the As of (run date) option. |
|
Quarterly
|
Select this option from the Frequency dropdown menu to run your DQ Job every quarter at a specified time and date. |
|
Days of Month
|
The day of the month when your scheduled job runs. |
|
As of (run date)
|
The date to use as the run date. For example, if you select First of Prior Month and First of Month is set in the Days of Month option, then your run includes data from the previous month on the first day of the month. |
|
Day of (scan date)
|
The day of the month whose data your scheduled DQ Job includes in the scan. Note This option is only available when you select Day of in the As of (run date) option. |
|
Month of Quarter
|
The specific month of a given quarter whose data your scheduled DQ Job includes in the scan. |
|
Start Month of Q1
|
The month to use as the starting place for the quarter. |
Tip You can use the -rd variable $ in your Template query on the Findings page to set dynamic dates or date ranges for your scheduled DQ Job, as shown in the following screenshot.