Column Manager is a view for displaying all columns associated with datasets with prior runs in your environment, and provides data analysis of common data points in columns, such as mean, min, and max absolute values, whether a column is passing or failing, and more. Column manager also gives you the flexibility of applying actions to columns in bulk, removing the need to individually create data class rules against columns or tag them as containing sensitive information.
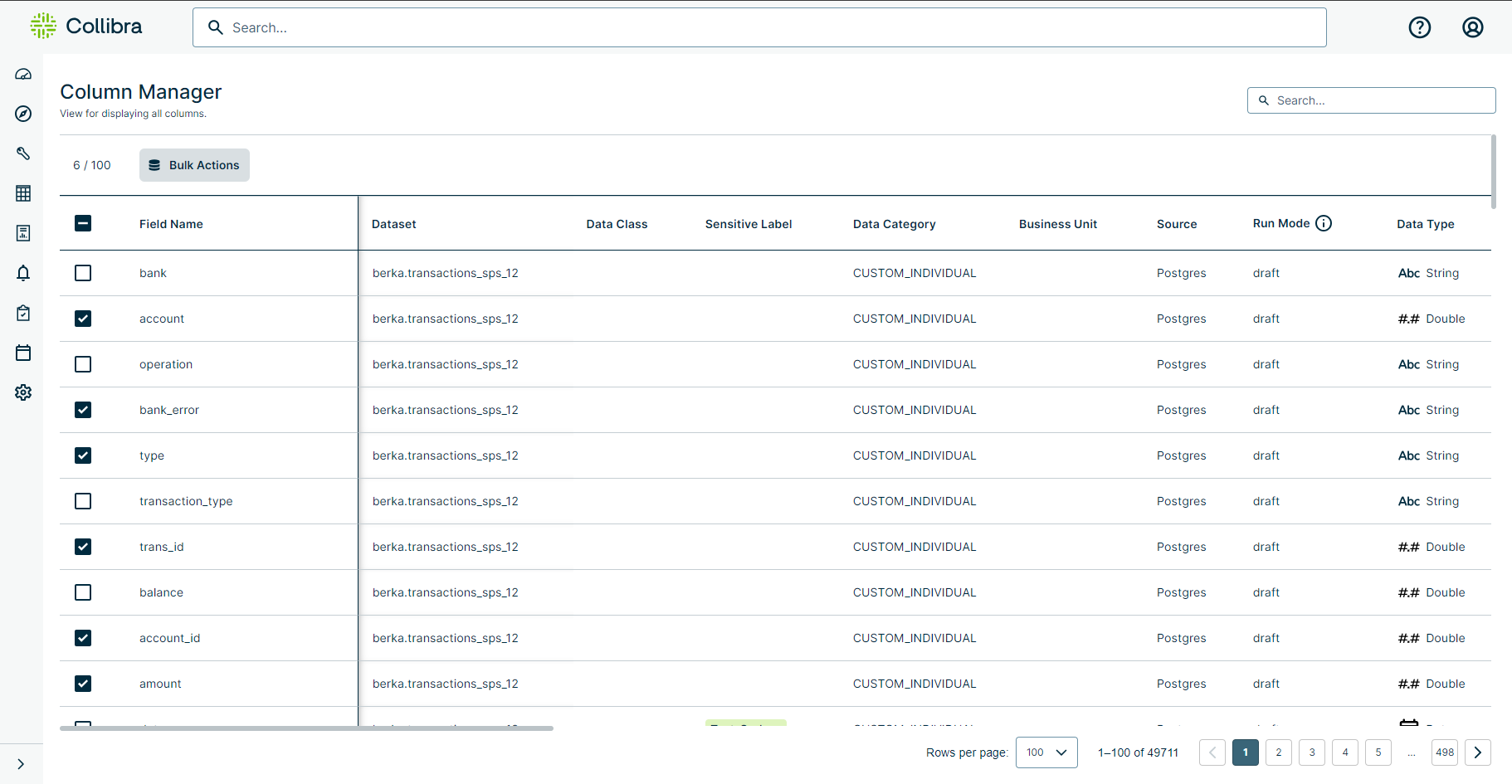
The following table shows the columns on the Column Manager table and their descriptions. From the Column Manager UI, use the horizontal scroll bar at the bottom of the page to reveal additional columns that may not be visible depending on your screen size.
| Column | Description |
|---|---|
|
|
Click these options to select one or more datasets to allow you to apply bulk actions. You can also select |
| Field Name | The name of the column in a dataset. |
| Dataset | The name of the dataset where the column is located. You can click the dataset name to open its Findings page. |
| Data Class | The Data Class applied to a column, when assigned. |
| Sensitive Label | The Sensitive Label applied to a column, when assigned. |
| Data Category | The Data Category applied to a column, when assigned. |
| Business Unit | The Business Unit assigned to a column, when applicable. |
| Source | The data source from which the data originates. |
| Run Mode | Indicates whether the dataset is published or is still in draft state. |
| Data Type | The data type of a column. |
| Null Ratio | The percentage of values that are null in a given column, where 1.00 is 100%. |
| Empty Ratio | The percentage of values that are empty in a given column, where 1.00 is 100%. |
| Unique Ratio | The percentage of values that are unique in a given column, where 1.00 is 100%. |
| Unique Count | The number of unique values in the baseline profile of a column. |
| Type Ratio | The percentage of values that Collibra DQ observes as non-numeric (or numeric) in a numeric (or non-numeric) column, where 1.00 is 100%. |
| Mean Abs | The average of the absolute values of all the data points in a column. This is calculated by summing up the absolute values of each data point, then dividing by the total number of data points in the column. |
| Min Abs | The data point in a column with the smallest absolute value. |
| Max Abs | The data point in a column with the largest absolute value. |
| Pass/Fail | The Passing, Breaking, or Learning status of AdaptiveRules from your most recent scan. |
| Min Abs Num | A numeric type data point in a column with the smallest absolute value. |
| Max Abs Num | A numeric type data point in a column with the largest absolute value. |
| Mean Abs Num | The average of the absolute values of all the numeric type data points in a column. |
| Min Precision | The minimum number of digits that a numeric data type value can be. |
| Max Precision | The maximum number of digits that a numeric data type value can be. |
| Min Scale | The minimum number of digits that the fractional part of a decimal number can be. |
| Max Scale | The maximum number of digits that the fractional part of a decimal number can be. For example, if a decimal number is 139.745 and the max scale is 2, then the fractional part will round to .75 to adhere to the max scale of 2 digits. The full value would then be 139.75. |
| Update Timestamp | The timestamp of the last run of the dataset in YYYY-MM-DD hh-mm-ss format. |
| Run Id | The timestamp of the dataset's initial job run. |
Bulk Manage Rules
- In the far left column of the Column Manager table, click the header-level checkbox to select all rows on the page or the checkbox of individual rows to only include those columns.
- Click Bulk Actions near the upper left corner, then click Bulk Manage Rules.
- Select one or more options from the Rules dropdown menu.
The Column rule update modal appears. - Click Apply.
The rules will be checked against your dataset the next time your job runs and are available on the Dataset Rules page.
Note The Column rule update modal includes a preview of all the rows you selected in the first step.
Bulk Manage Data Class
- In the far left column of the Column Manager table, click the header-level checkbox to select all rows on the page or the checkbox of individual rows to only include those columns.
- Click Bulk Actions near the upper left corner, then click Bulk Manage Data Class.
- Select one or more options from the Rules dropdown menu.
The Column data class update modal appears. - Click Apply.
The data class rules will be checked against your dataset the next time your job runs and are available as a badge on Column Manager and to view or edit on the Dataset Rules page.
Note The Column data class update modal includes a preview of all the rows you selected in the first step.
Bulk Manage Sensitive Label
- In the far left column of the Column Manager table, click the header-level checkbox to select all rows on the page or the checkbox of individual rows to only include those columns.
- Click Bulk Actions near the upper left corner, then click Bulk Manage Sensitive Label.
- Select one or more options from the Rules dropdown menu.
The Column sensitive label update modal appears. - Click Apply.
The column with the sensitive label will be is flagged as containing sensitive information and a badge displays in that column's row on Column Manager.
Note The Column sensitive label update modal includes a preview of all the rows you selected in the first step.