This page shows admins how to edit the values of application settings or delete them entirely.
Steps
-
Sign in to Data Quality & Observability Classic and click
in the left navigation pane.
- Click Admin Console.
- Click Configuration Settings and then click Application Config. The Application Configuration Settings page opens.
- Click the
next to the setting whose value you want to change.
Important If you click
, the application setting deletes immediately without displaying a confirmation prompt.
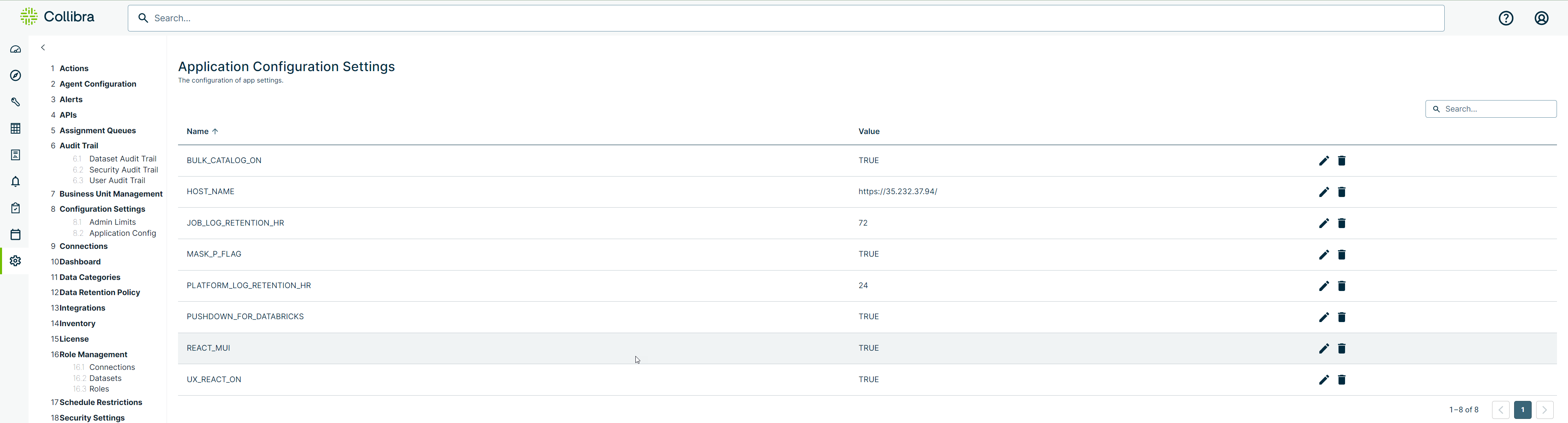
- The following table shows the Data Quality & Observability Classic application settings.
App Setting Description Value Notes AI_PLATFORM_PATH When set to
TRUE, SQL Assistant for Data Quality uses the Collibra Platform path and utilizes the Gemini AI model. This is the default and recommended setting.When set to
FALSE, SQL Assistant for Data Quality uses the path in preview with an encryption key provided by Collibra and utilizes the text-bison-002 AI model.TRUE/FALSEDefault:
TRUEAI_TENANT Enables SQL Assistant for Data Quality when set to TRUE.TRUE/FALSEDefault:
FALSEBULK_CATALOG_ON When set to TRUE, allows/disallows using the catalog feature from the Wizard in the UI.TRUE/FALSEDefault:
TRUEDB_VIEWS_ON When set to TRUE, Explorer includes views from databases as data to which you can connect and query.TRUE/FALSEDefault:
FALSEHOST_NAME Hostname of your URL. Enter the hostname in the input field. When you enable Include Links on the Alerts Configuration page of the Admin Console, you must also enter your host address in the HOST_NAME input field.
For more information, go to Configuring alert emails.JOB_LOG_RETENTION_HR The number of hours that Collibra DQ retains DQ Job logs. Enter the number of hours for Collibra DQ to retain DQ Job logs. MASK_P_FLAG When set to TRUE, sets/unsets-p/-srcpmasking in the UI.TRUE/FALSEDefault:
TRUEPLATFORM_LOG_RETENTION_HR The number of hours platform logging is retained. Enter the number of hours for Collibra DQ to retain platform logs.
PUSHDOWN_FOR_DATABRICKS When set to TRUE, you can run Databricks Pushdown Jobs.TRUE/FALSEDefault:
TRUEYou must have a valid Databricks connection with the Pushdown option, selected in the Connection template. REACT_MUI When set to TRUE, this setting enables the latest UI for user-level (non-admin) pages in the Collibra DQ web application.TRUE/FALSEDefault:
TRUEUX_REACT_ON When set to TRUE, this enables the latest UI for admin-level pages in the Collibra DQ web application.TRUE/FALSEDefault:
FALSE - Click Save.