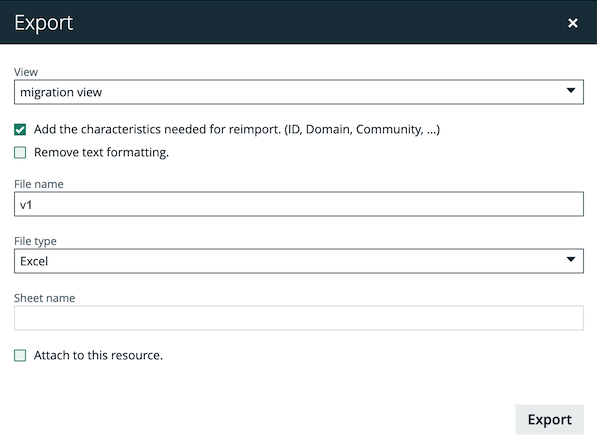This section describes the terminology and methodology for migrating your existing Tableau assets to the new Tableau operating model.
Terminology
| Term | Description |
|---|---|
|
The process of integrating and synchronizing Tableau metadata via the Data Catalog UI, including:
|
|
|
The process of integrating and synchronizing Tableau metadata via the lineage harvester (deprecated), including:
|
Methodology
The following is our methodology for migrating Tableau integration v1 metadata to the new operating model. For procedural steps, go to Migration procedure.
Note The purpose of this document is to guide you through the migration of assets that were created via step 1 in the table below. That step is included here merely to present the complete context, from ingesting assets via Tableau integration v1, through migration.
| No. | Step | Details |
|---|---|---|
| 1 |
Integrate and synchronize Tableau metadata via Tableau integration v1. |
Over time, you have likely customized the Tableau asset types, created custom attribute types and relation types, and added attributes and relations to your Tableau v1 assets. When you switch to Tableau integration v2, you want to ensure that you won't lose any of those customizations. All manually created asset types, attribute types and relation types will be migrated. You can migrate whatever you want, for example all manually created asset types, attribute types and relation types. Any characteristics from the v1 operating model that are not part of the v2 operating model can also be migrated. Note We recommend using the v2 operating model for asset types, but you can add any characteristics that suit your needs. |
| 2 |
Integrate the same Tableau metadata into a different domain, this time via Tableau integration v2. |
After successful integration, you will have:
|
| 3 |
For every out-of-the-box v2 attribute type for which the value was manually edited in the v1 assets, create a custom asset type in Collibra, to ensure that the values of those attribute types in your v1 assets are not overwritten. For example, in your v2 integration, you have a Tableau Workbook asset with a description that was brought in from Tableau during the integration. However, for the same Tableau Workbook asset that was created in the v1 integration, you manually added lots of valuable details to the description and you don't want to lose those details. In this case, create a custom attribute type named Description Custom, so that the v2 description won't overwrite your detailed v1 description. |
|
| 4 |
Create a view in the domain to which you will import assets in step 9. |
In the domain to which you will import assets, create a view with the characteristics you want to migrate. If, for example, you want to migrate the Data Source Type attribute from the Tableau v1 Data Source asset type, add the Data Source Type attribute to view in the relevant domain. Important Any characteristics that are not included in the view will be ignored during export. |
| 5 |
Export Tableau v1 assets. |
Export the Tableau assets from the v1 integration, to an Excel file, along with the custom attributes and relations that need to be transferred. Let's call this file "v1". When you export the assets, ensure that the view that you created in the previous step is selected in the Export dialog box. For example, as identified in the following image, you select the "migration view". You also need to ensure that the Add the characteristics needed for reimport is selected.
|
| 6 |
Export Tableau v2 assets. |
Export the Tableau Workbook assets from the v2 integration, to an Excel file, with any attributes and relations that are needed for re-import back into Collibra. Let's call this file "v2". |
| 7 |
Map the assets in files v1 and v2. |
Open both files and map the asset Names in file v1 with the Asset IDs of the same assets in file v2. Tip To accomplish this mapping, you can perform a VLOOKUP based on the asset Name in file v1. For more information, see Microsoft's documentation on how to use the VLOOKUP function in Excel. |
| 8 |
Copy the required characteristics from file v1 to file v2. |
With your Excel files open side-by-side, copy characteristics from file v1 to file v2. For example, let's say that in file v1, you have a Tableau Data Source asset with the Data Source Type attribute type. Find for the corresponding Tableau Data Model asset in file v2 (because that v2 asset type maps to the Tableau Data Source v1 asset type) and copy the Data Source Type attribute value from file v1 to file v2. Ensure the column header is "Data Source Type". |
| 9 |
Import your Excel file v2 back into Collibra. |
Once you've reviewed your v2 file, to see that column headers and values look correct, you can import the file back into Collibra. This will add to your v2 assets all of the customized attributes that you curated for your v1 assets. |
| 10 |
Verify the migration results |
Compare your Tableau integration v1 assets to the respective Tableau integration v2 assets. Verify that the metadata that you manually added to your integration v1 assets has been retained in your v2 assets. |
| 11 |
Delete your Tableau integration v1 assets and custom assets. |
If you've reviewed the migration results and everything looks fine, you can delete your Tableau integration v1 assets and any assets of custom asset types. |