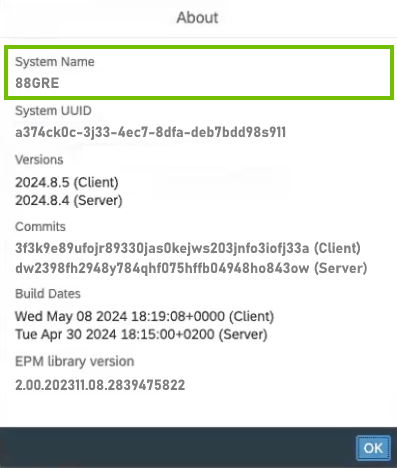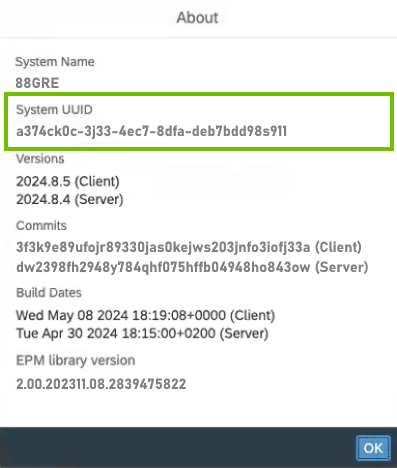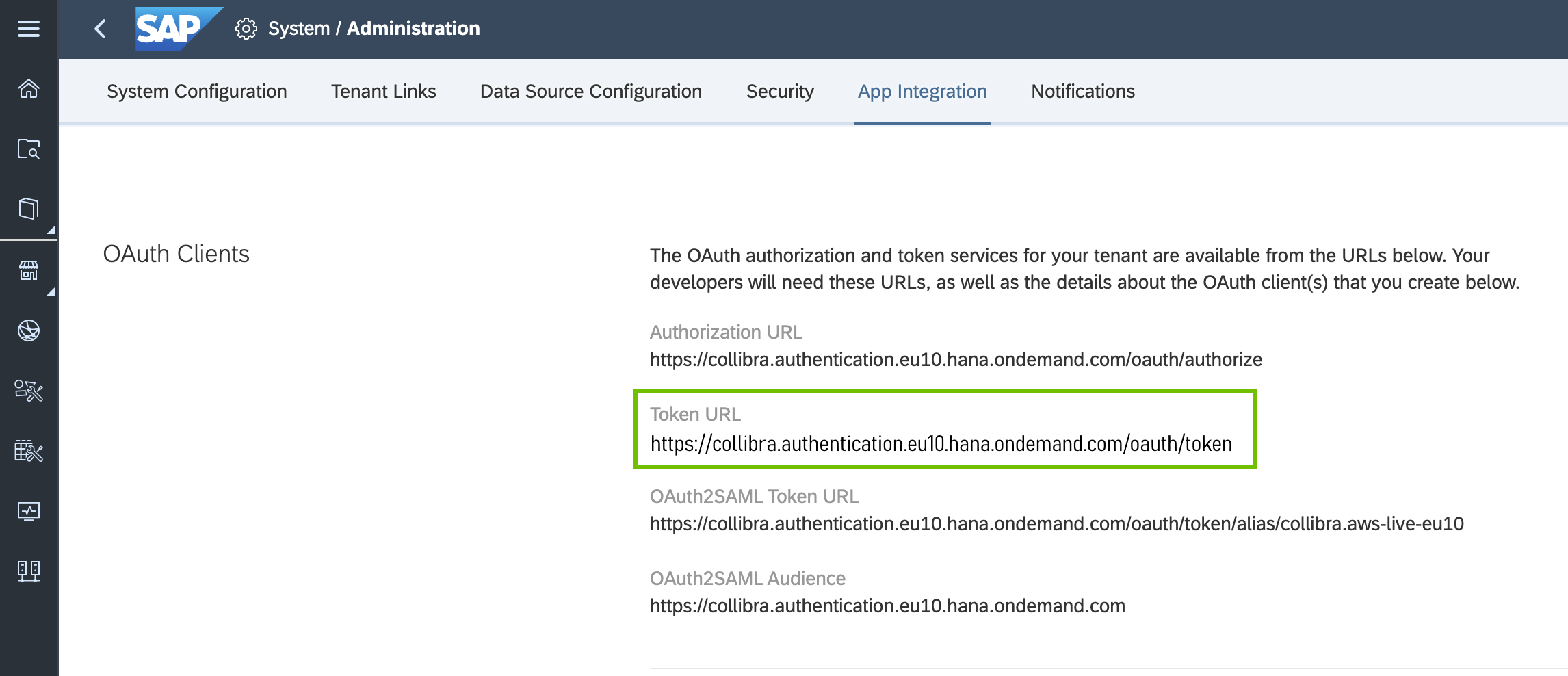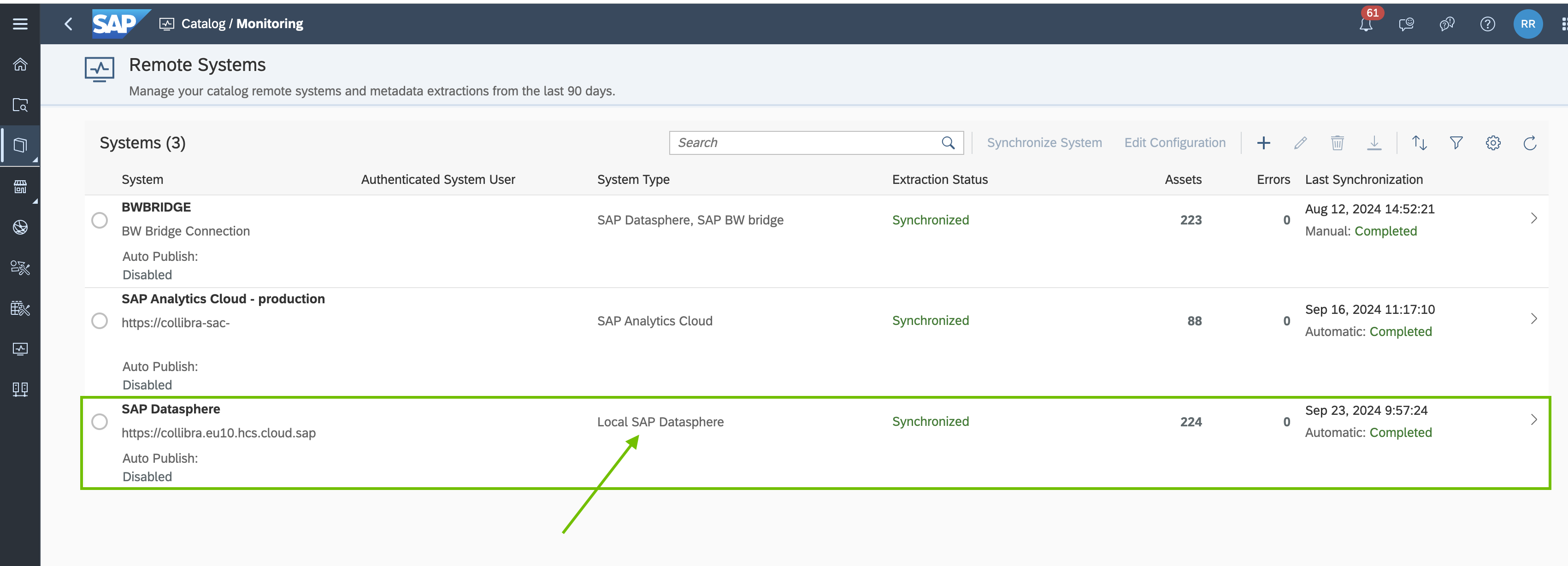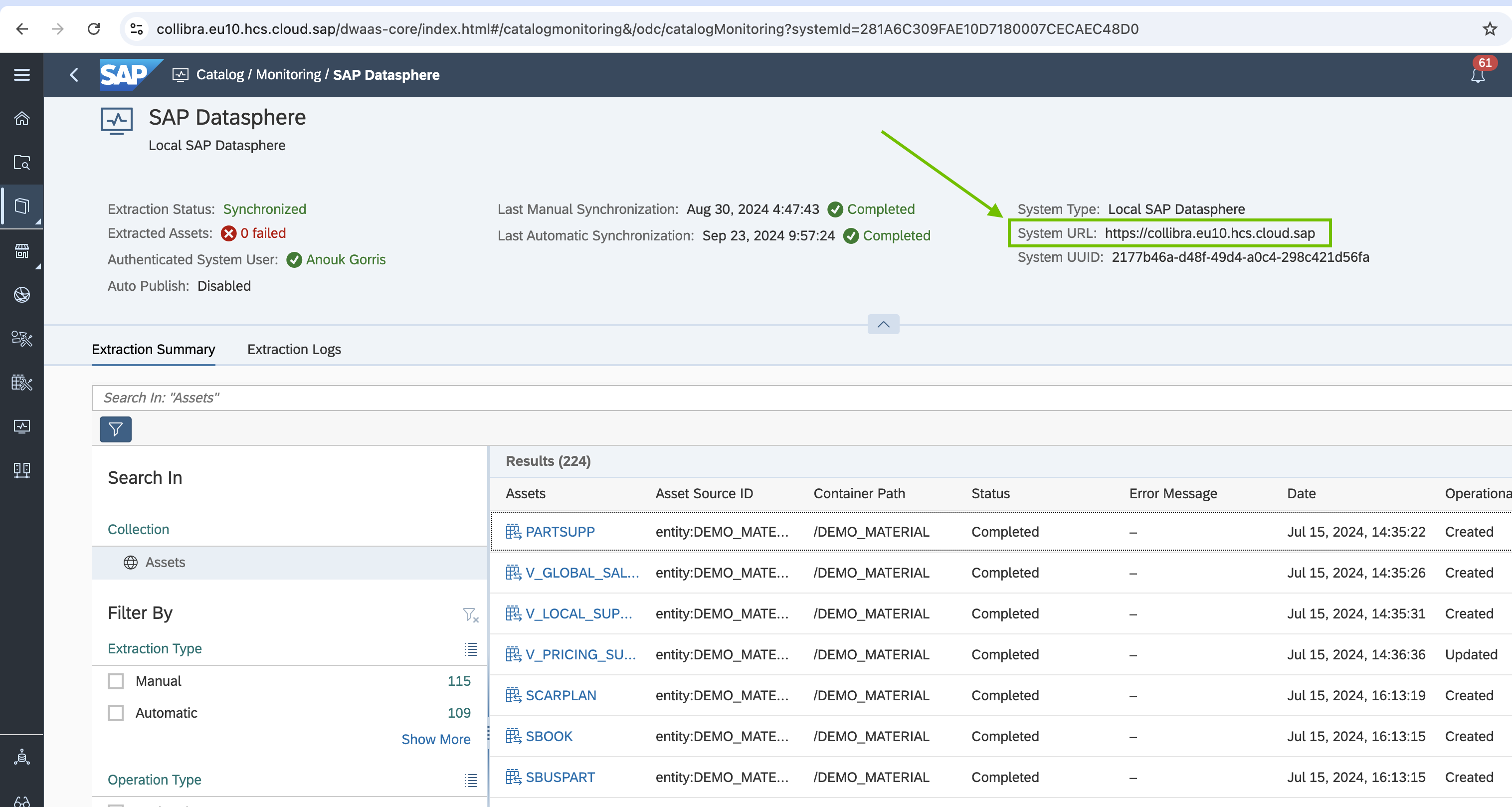To set up SAP Analytics Cloud, you need to carry out the following tasks:
Warning Because these tasks are performed outside of Collibra, it is possible that the content changes without us knowing. We strongly recommend that you carefully read the source documentation.
1 Synchronize SAP Analytics Cloud data in SAP Datasphere Catalog
Note You need to be the System Owner of the SAP Analytics Cloud system that you want to synchronize.
- In SAP, on the SAP Datasphere homepage, click Catalog > Monitoring.
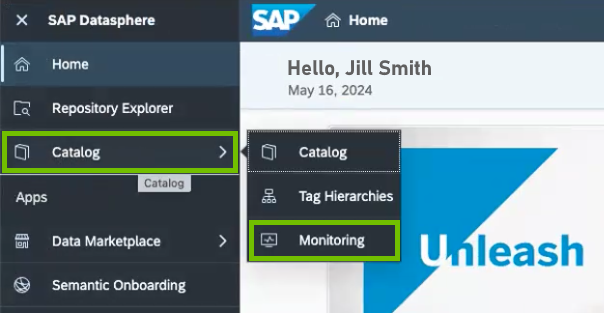
The Remote Systems page opens. - Above the list of systems, click +.
The Create System dialog box appears. - Enter the required information.
Field Description System Type The type of system you want to synchronize. In this case, SAP Analytics Cloud. Name The system name of the SAP Analytics Cloud system you want to synchronize.
Tip To find the system name, on the SAP Analytics Cloud homepage, click System > About. In the About dialog box, you need the value in the System Name field.UUID The system UUID of the SAP Analytics Cloud system you want to synchronize.
Tip To find the system UUID, on the SAC homepage, click System > About. In the About dialog box, you need the value in the System UUID field. - Click Authenticate Now.
All SAP Analytics Cloud data is synchronized to SAP Datasphere. - Click Create.
- Select the system you created and click Synchronize System.
- Optionally, edit the name of the system and give it a meaningful name.
The name of the system will be the name of the SAP Tenant asset in Collibra.
2 Publish all SAP Analytics Cloud assets
Note You need to be a System Administrator in SAP Datasphere Catalog to perform this action.
Collibra Data Lineage can only ingest assets in SAP Datasphere Catalog that are published. Therefore, you need to ensure that all of the SAP Analytics Cloud assets in SAP Datasphere Catalog are published. You need at least one published asset for the APIs to work.
- In SAP, on the SAP Datasphere homepage, click Catalog > Catalog.
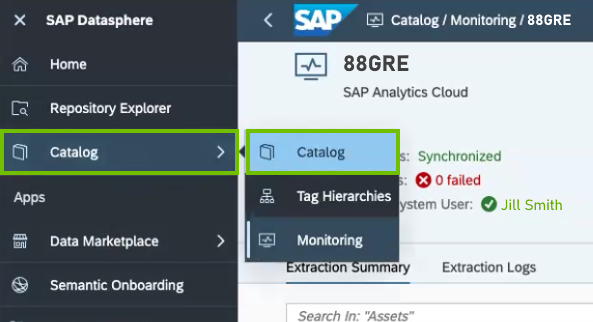
The Catalog page opens. - In the filters pane, click on the SAP Analytics Cloud system from which you want to ingest assets. In the following example image, the SAP Analytics Cloud system we want is named "88GRE".

- Ensure that all of your SAP Analytics Cloud systems have the status Published. If they are, there's nothing more to do. If they aren't, proceed to the next step.
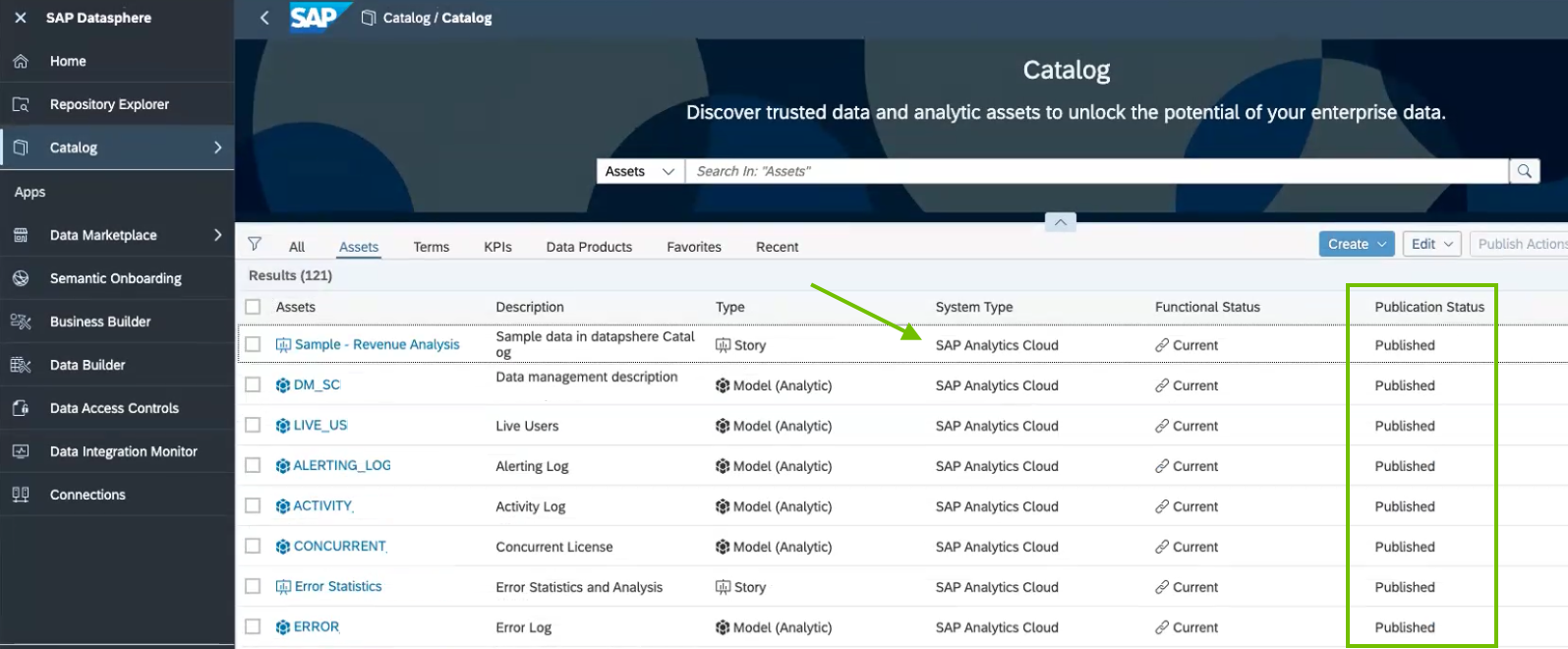
- Click the Assets checkbox, to select all assets.Note You can only publish assets that have the functional status Current.
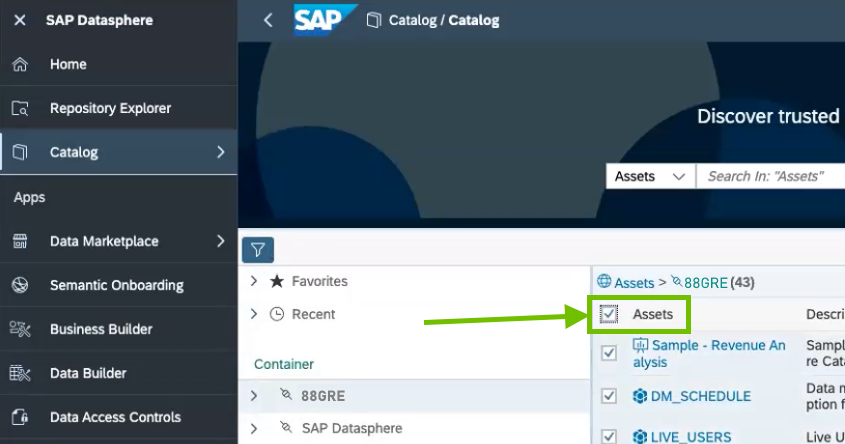
- In the Publish Actions drop-down list, click Publish.

You enable or disable the Auto Publish feature at the system level. By default, this feature is disabled.
- In SAP, on the SAP Datasphere homepage, click Catalog > Monitoring.
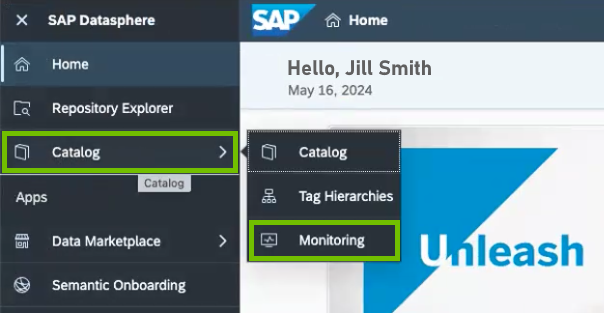
The Remote Systems page opens. - Select the system for which you want to enable auto-publication.
- Above the list of systems, click
 .
.
The Edit System dialog box appears. - Select the Enable Auto Publishing to the Catalog option.
- Click Save.
Any unpublished assets in the system are automatically published.
3 Configure a new OAuth client
Note You need to be an Administrator in SAP Datasphere to perform this action.
- In SAP, toward the bottom of the SAP Datasphere homepage, click System > Administration.
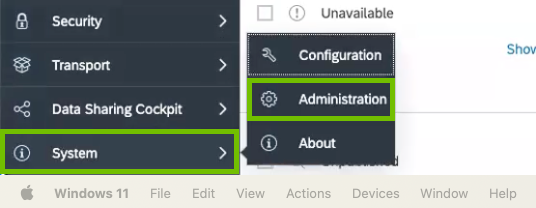
- Click App Integration.

- In the OAuth Clients section, below the Configured Clients, click Add a New OAuth Client.
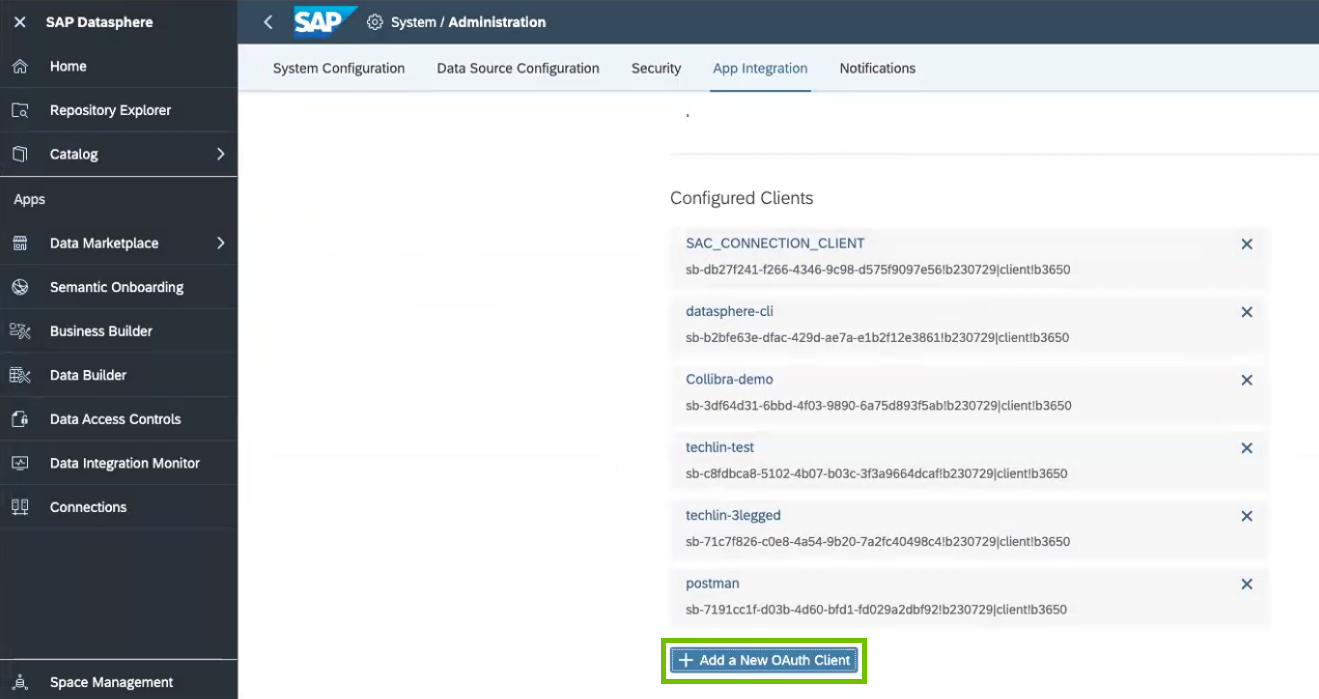
The New OAuth Client dialog box appears. - Enter the required information.
Field Description Name The name of the new OAuth client. This can be anything, as long as it is unique. OAuth Client ID The ID is generated when the OAuth client is created. Purpose In the drop-down list, select API Access.
Access In the drop-down list, select Catalog User API.
Authorization Grant In the drop-down list, select Client Credentials. Secret The secret is generated when the OAuth client is created. Token Lifetime The amount of time that the server login session remains open while Edge is communicating with SAP Datasphere Catalog.
During the token lifetime, you need to build your Edge connection, configure your Edge capability, and start the integration. But after that, Collibra Data Lineage keeps the token alive.
The maximum value is 1440 minutes (1 day).
- Click Add.
4 Ensure that certain endpoints are allowed
Note You need to be an Administrator in SAP Datasphere to perform this action.
Ensure that the following endpoints are allowed:
| Endpoint | Comments |
|---|---|
| *.hanacloud.ondemand.com | |
| *.k8s-hana.ondemand.com | |
| The token URL: <tenant>.authentication.usxx.hana.ondemand.com |
Note In the URL, "uxxx" can also be "euxx".
How to find the token URL
|
| System URL: <tenant>.usxx.hcs.cloud.sap |
Note In the URL, "uxxx" can also be "euxx".
How to find the System URL
|