Assessment comments
Important This feature is available only in the latest UI.
Introduction
You can collaborate on any assessment by adding comments directly to specific questions and mentioning (tagging) others. Mentioned users receive email notifications, facilitating faster response time and transparency, while eliminating the need for offline discussions. This feature is particularly useful if you aren't sure about your response to an assessment question and would like someone to review it before completing or submitting the assessment.
- You can add a comment in an assessment if you can view the assessment.
- Up to 250 comments (excluding replies) can be added to an assessment, with each comment allowing up to 50 replies.
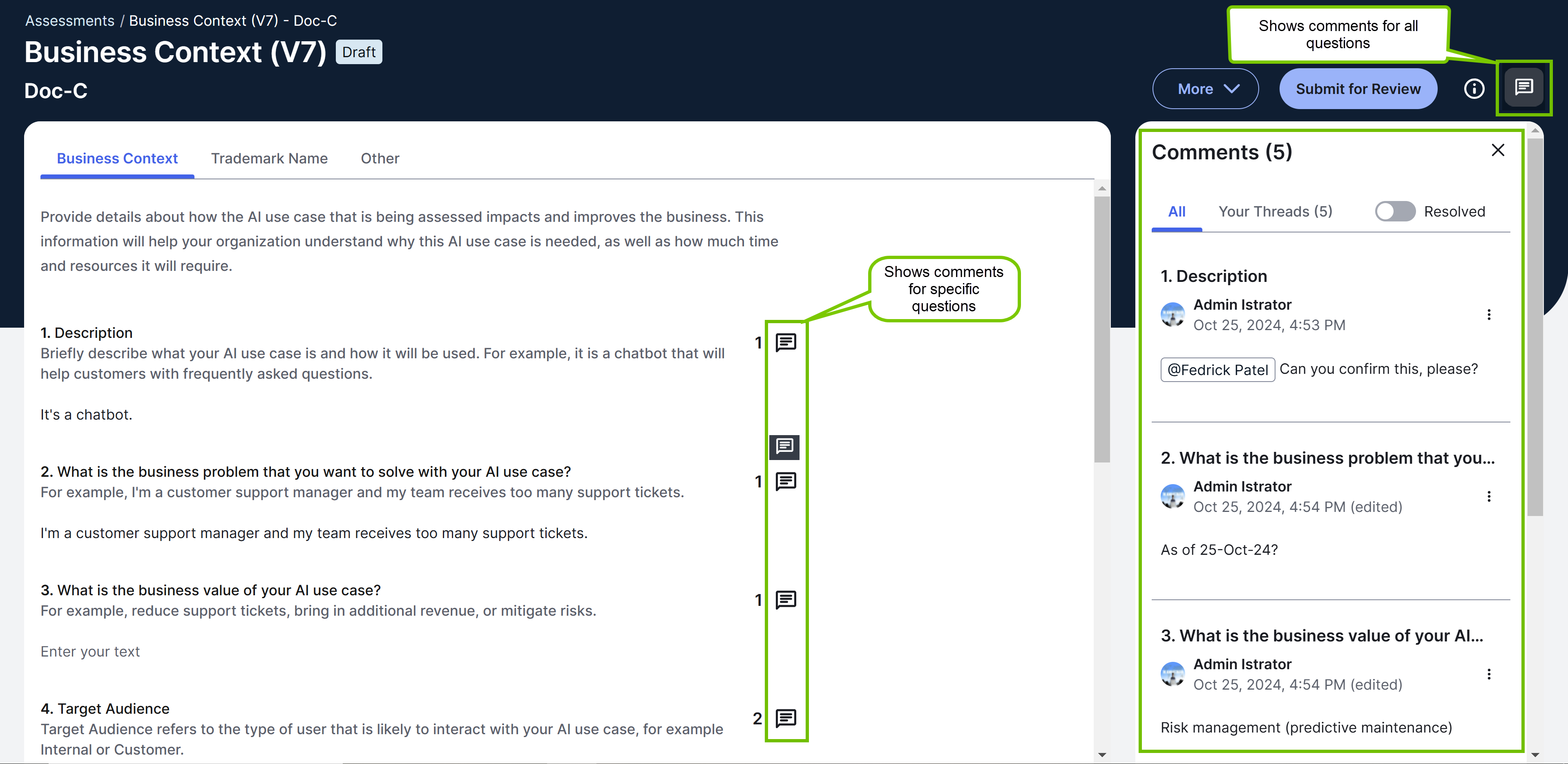
Comments sidebar
The Comments sidebar opens when you click (Comments) in the title bar, or when you click a question or
next to a question.
Comments in the Comments sidebar are sorted by question. Within each question, the comments are arranged in descending order by date, with the most recent comment shown first. Resolved comments are hidden by default but can be viewed by switching on the Show Resolved option. A resolved thread is indicated by a green checkmark.
- To view the comments for all questions, click
in the title bar.
- To view the comments for a specific question or to add a comment to a question, click the question itself or the
next to the question. Clicking the question again (or
next to the question again) shows comments for all questions.
The following table describes the tabs shown in the Comments sidebar.
| Tab | Description |
|---|---|
| All |
Shows all comments, regardless of who added them. Replies to a comment are nested within the comment as a thread. |
| Your Threads |
Shows all the comments in which you are a participant. You become a participant when you:
|
Add a comment
You can add a comment to any question in an assessment, regardless of the status of the assessment.
Steps
- Click a question or
next to it.
The Comments sidebar opens with the comment box.Tip If no comment has been added yet, click Add a comment to open the comment box. - Enter your comment.
Tip To mention someone, select @ from the toolbar or enter @ followed by their username.
- Click Comment.
Your comment is added. If you mentioned someone, they are notified by email.
Reply to a comment
You can reply to any comment. Replying to a comment notifies the participants in the thread by email, even if they weren't mentioned using @. A participant is someone who started the thread, replied in the thread, or is mentioned in the thread.
Prerequisites
You are assigned a responsibility on the community, domain, or asset with a resource role that has the Comment > Add resource permission.
Steps
- In the title bar, click
.
The Comments sidebar is shown. - Select the comment, and then enter your reply.Tip To mention someone, select @ from the toolbar or enter @ followed by their username.
- Click Reply.
Your reply is added. Thread participants, if any, are notified by email.
Edit a comment
You can edit your own comment, including your reply. Editing a comment doesn’t notify anyone, even if you mention them using @.
Steps
- In the title bar, click
.
The Comments sidebar is shown. - Click
 → Edit next to the comment.
→ Edit next to the comment. - Edit the comment.
- Click Save.
Your edited comment is saved.
Resolve a comment
Any participant in a thread can mark a comment thread as resolved. A participant is someone who started the thread, replied in the thread, or is mentioned in the thread. Resolving a thread doesn't notify anyone.
When you resolve a thread, all the replies within that thread are also resolved. You can't resolve a reply.
Steps
- In the title bar, click
.
The Comments sidebar is shown. - Click
 → Resolve next to the thread.
→ Resolve next to the thread.
The thread is resolved and it disappears.
- Resolved threads are hidden by default. To view all resolved threads, switch on the Show Resolved option. A resolved thread is indicated by a green checkmark.
- Resolved threads can't be edited unless they are reopened.
Reopen a comment
Any participant in a thread can reopen a resolved comment thread. A participant is someone who started the thread, replied in the thread, or is mentioned in the thread.
Reopening a thread doesn't notify anyone. Also, if you want to edit your own resolved thread, you need to reopen it first.
Steps
- In the title bar, click
.
The Comments sidebar is shown. - Switch on the Show Resolved option.Tip A resolved thread is indicated by a green checkmark.
- Click
 → Re-open next to the resolved thread.
→ Re-open next to the resolved thread.
The thread is reopened. If the thread is yours, you can edit it.
Delete a comment
You can delete your own comment, including your reply. Deleting a comment doesn’t notify anyone.
When you delete a comment, all the replies within that comment are also deleted.
Steps
- In the title bar, click
.
The Comments sidebar is shown. - Click
 → Delete next to the comment.
→ Delete next to the comment.
Who is notified and when
The owner and the assignees of an assessment are always notified for all comments, regardless of whether they are a participant or not.
Suppose that a user named Ariel starts a thread. The following table shows who is notified by email and when.
| Scenario | Who is notified |
|---|---|
| Ariel adds a comment | Owner and assignees of the assessment |
| Ariel mentions Bob | Bob, owner, and assignees |
| Bob replies | Ariel, owner, and assignees |
| Cora replies | Ariel, Bob, owner, and assignees |
| Bob replies again | Ariel, Cora, owner, and assignees |
| Bob replies again and mentions Joe in the reply | Ariel, Cora, Joe, owner, and assignees |