Important This feature is available only in the latest UI.
The new commenting experience enhances communication and collaboration on community, domain, and asset pages by offering advanced capabilities not available in the default commenting experience. You can mark a comment thread as resolved. Resolved comment threads are hidden by default, helping you focus on active discussions. You can also quickly filter to see the threads in which you are a participant, helping you prioritize and manage the most relevant conversations. Additionally, you are notified by email whenever a new comment is added to a thread in which you are a participant, ensuring everyone involved stays informed in real time.
- The new commenting experience is available only if the New Commenting Experience feature in Collibra Console is enabled.
- The new experience has fewer formatting options in the comment toolbar than the default experience. For example, you can't add an image or color your text in the new experience. If you apply such unsupported formatting through other means, the formatting may not render correctly in the UI or emails.
- Comments from the default experience remain visible when the new experience is enabled.
How to check if the feature is enabled?
If the new commenting experience is enabled, is shown in the title bar on community, domain, and asset pages. Clicking it opens the Comments sidebar.
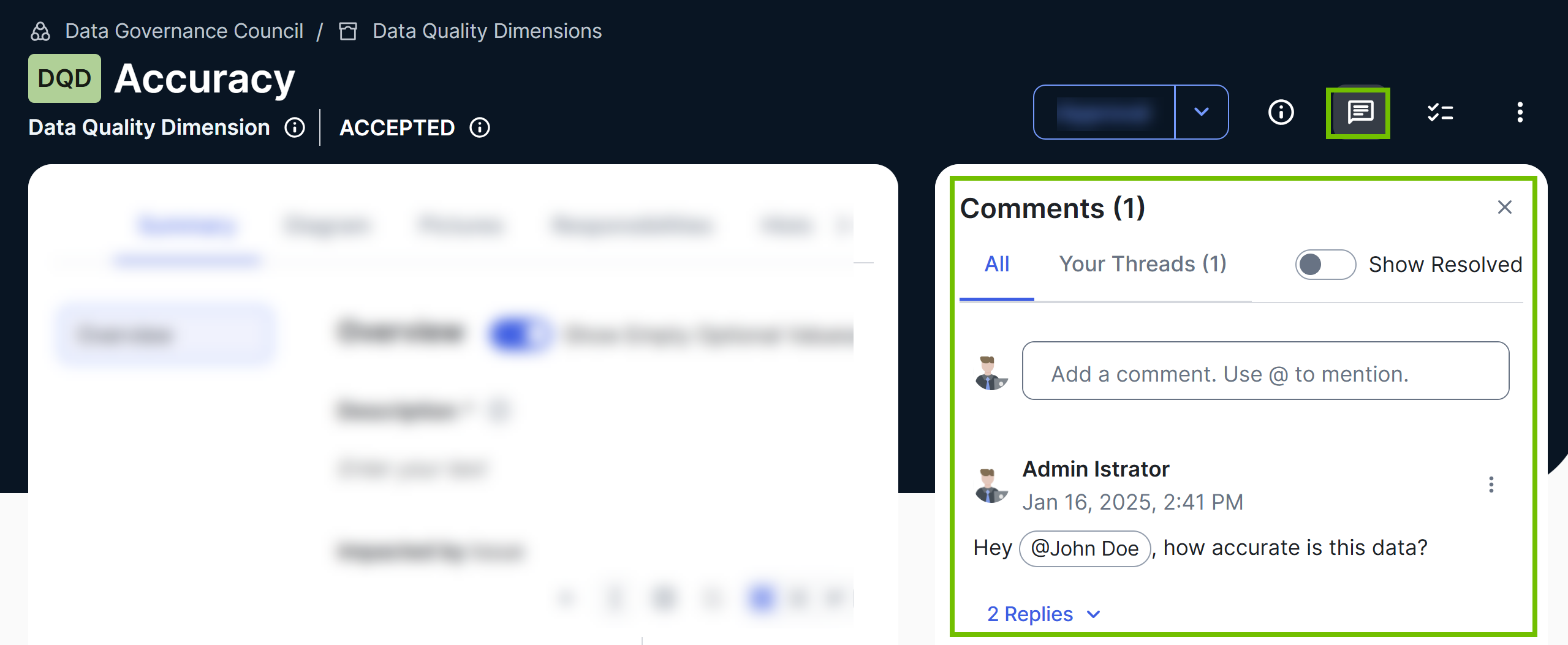
If the new commenting experience is disabled, the Comments section is shown at the bottom of the Summary tab on community, domain, and asset pages.
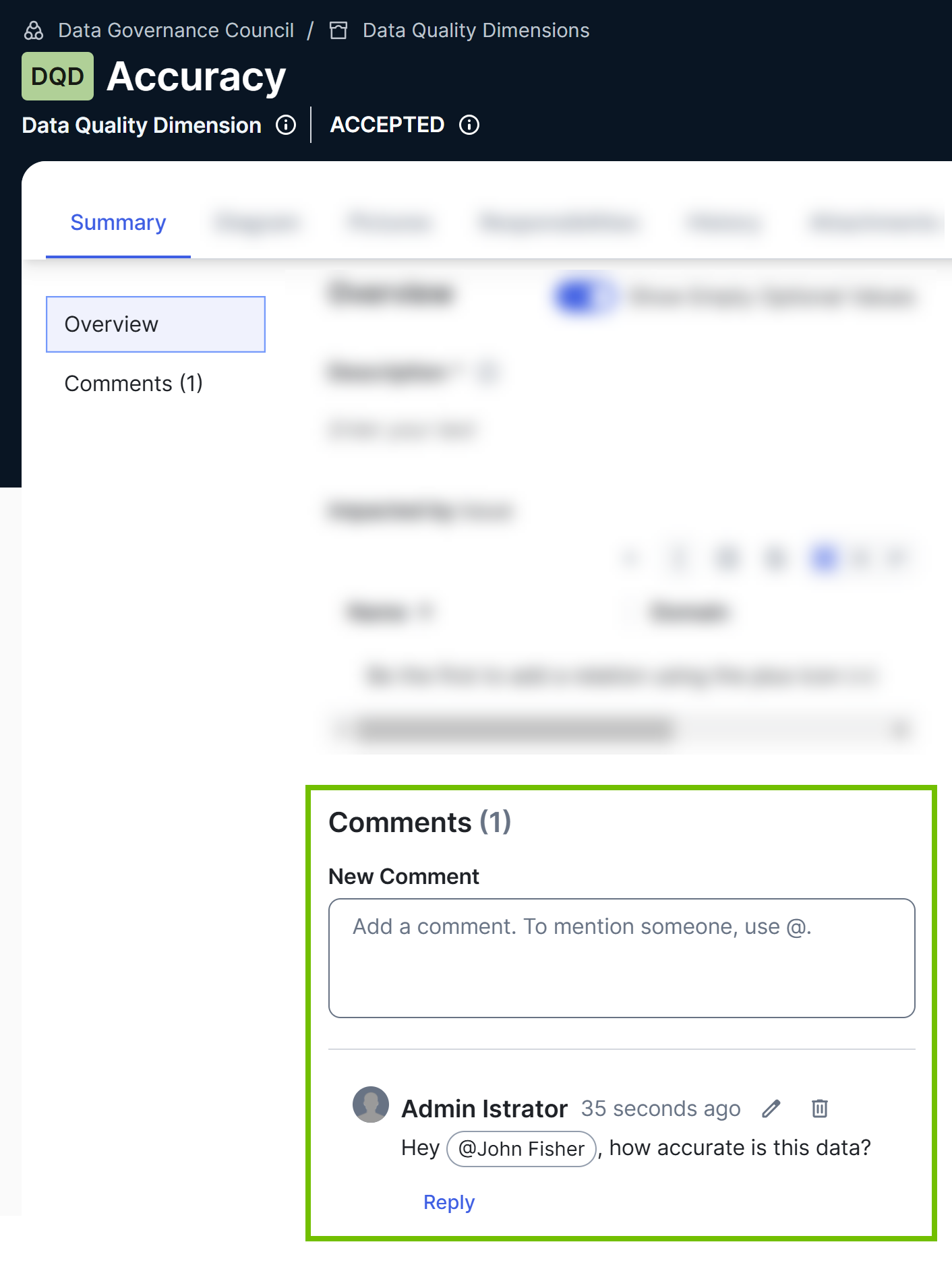
Enable or disable the feature
The new commenting experience is disabled by default.
Prerequisites
You have the ADMIN or SUPER role in Collibra Console.
Steps
- Open Collibra Console.
Collibra Console opens with the Infrastructure page. - In the tab pane, expand an environment to show its services.
- In the tab pane, click the Data Governance Center service of that environment.
- Click Configuration.
- Click Edit configuration.
- Go to the Knowledge Graph Configuration section.
- In the New Commenting Experience field, select the required value.
- Click Save all.
If the feature is enabled, appears in the title bar on community, domain, and asset pages. Comments from the default experience remain visible.
If the feature is disabled, the Comments section appears at the bottom of the Summary tab on community, domain, and asset pages.
Comments sidebar
The Comments sidebar opens when you click the Comments icon () in the title bar. Comments are arranged in descending order by date, with the most recent comment shown first. Resolved comments are hidden by default but can be viewed by switching on the Show Resolved option. A resolved thread is indicated by a green checkmark.
The following table describes the tabs shown in the Comments sidebar.
| Tab | Description |
|---|---|
| All |
Shows all comments, regardless of who added them. Replies to a comment are nested within the comment as a thread. |
| Your Threads |
Shows all the comments in which you are a participant. You become a participant when you:
|
Permissions
The following table contains the resource permissions required to add, edit, or delete comments.
| Resource permission | Description |
|---|---|
| Comment > Add |
|
| Comment > Update | Edit others' comments. |
| Comment > Remove | Delete others' comments. |
Add a comment
Prerequisites
You are assigned a responsibility on the community, domain, or asset with a resource role that has the Comment > Add resource permission.
Steps
- In the title bar, click
.
The Comments sidebar is shown.Tip If no comment has been added yet, click Add a comment to open the comment box. - Enter your comment.
Tip To mention someone, select @ from the toolbar or enter @ followed by their username.
- Click Comment.
Your comment is added. If you mentioned someone, they are notified by email.
Reply to a comment
You can reply to any comment. Replying to a comment notifies the participants in the thread by email, even if they weren't mentioned using @. A participant is someone who started the thread, replied in the thread, or is mentioned in the thread.
Prerequisites
You are assigned a responsibility on the community, domain, or asset with a resource role that has the Comment > Add resource permission.
Steps
- In the title bar, click
.
The Comments sidebar is shown. - Select the comment, and then enter your reply.Tip To mention someone, select @ from the toolbar or enter @ followed by their username.
- Click Reply.
Your reply is added. Thread participants, if any, are notified by email.
Edit a comment
You can edit your own comment, including your reply. Editing a comment doesn’t notify anyone, even if you mention them using @.
Steps
- In the title bar, click
.
The Comments sidebar is shown. - Click
 → Edit next to the comment.
→ Edit next to the comment. - Edit the comment.
- Click Save.
Your edited comment is saved.
Resolve a comment thread
Any participant in a thread can mark a comment thread as resolved. A participant is someone who started the thread, replied in the thread, or is mentioned in the thread. Resolving a thread doesn't notify anyone.
When you resolve a thread, all the replies within that thread are also resolved. You can't resolve a reply.
Steps
- In the title bar, click
.
The Comments sidebar is shown. - Click
 → Resolve next to the thread.
→ Resolve next to the thread.
The thread is resolved and it disappears.
- Resolved threads are hidden by default. To view all resolved threads, switch on the Show Resolved option. A resolved thread is indicated by a green checkmark.
- Resolved threads can't be edited unless they are reopened.
Reopen a comment thread
Any participant in a thread can reopen a resolved comment thread. A participant is someone who started the thread, replied in the thread, or is mentioned in the thread.
Reopening a thread doesn't notify anyone. Also, if you want to edit your own resolved thread, you need to reopen it first.
Steps
- In the title bar, click
.
The Comments sidebar is shown. - Switch on the Show Resolved option.Tip A resolved thread is indicated by a green checkmark.
- Click
 → Re-open next to the resolved thread.
→ Re-open next to the resolved thread.
The thread is reopened. If the thread is yours, you can edit it.
Delete a comment
You can delete your own comment, including your reply. Deleting a comment doesn’t notify anyone.
When you delete a comment, all the replies within that comment are also deleted.
Steps
- In the title bar, click
.
The Comments sidebar is shown. - Click
 → Delete next to the comment.
→ Delete next to the comment.